使用TiledMap地图
一、概述
Tiled Map Editor是一个免费的地图编辑器,可以用来编辑2D游戏地图,LayaAir引擎支持解析Tiled Map导出的地图。本文将介绍如何在LayaAir引擎开发中使用Tiled Map Editor导出的地图。
注意:本文仅面向熟悉和使用Tiled Map地图工具的开发者。在文中介绍Tiled Map Editor导出的地图在LayaAir引擎的项目中如何使用,关于Tiled Map Editor工具的自身内容请自行查找第三方教程文档。
二、导出引擎支持的Tiled Map地图
2.1 Tiled Map Editor下载安装
打开官方首页(http://www.mapeditor.org/)后,直接点击`DownLoad at itch.io`按钮进入下载链接(https://thorbjorn.itch.io/tiled)。
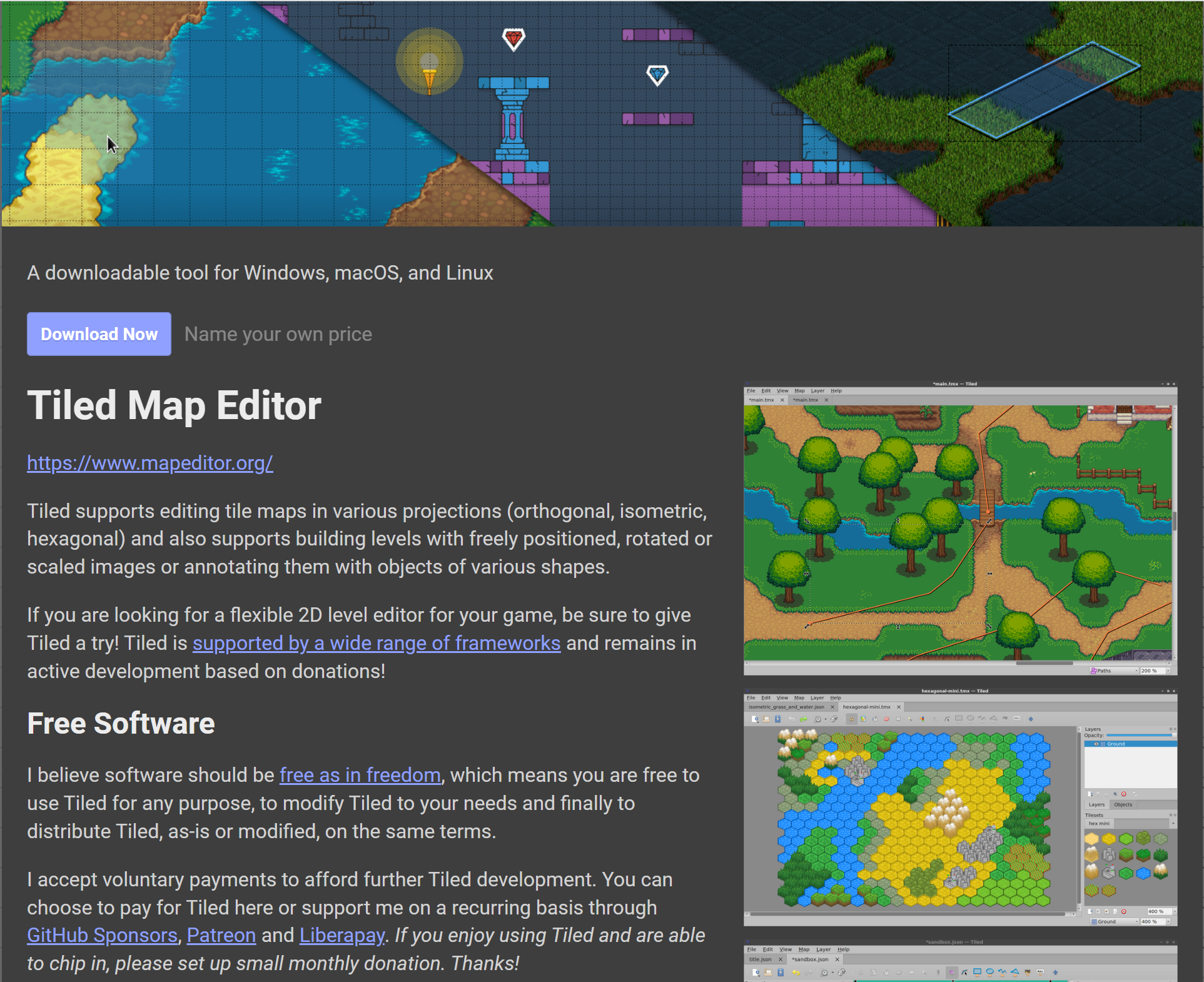
(图2-1)
如果官网改版,也可以直接从下载页 http://www.mapeditor.org/download.html 找到下载链接。
找到对应的系统版本链接,下载安装即可,(本篇文档采用的版本为Tiled 1.9.2 )。
Tips:
打开下载会弹出赞助该软件的付费页面,如果不想付费,可以直接点击 No thanks, just take me to the downloads,会带你进入一个免费下载的链接。
2.2 导出引擎支持的Tiled Map地图格式
Tiled Map工具的具体使用方式,本文不多讲,可以自行在百度或谷歌中搜索相关教程文档。和引擎有莫大关系的是格式。需要开发者特别注意,一般出问题都是在这里没有注意。
2.2.1 创建地图时,对图块层格式的要求
点击新建地图,设置好地图大小和块大小等初始参数后,点击另存为,存在你指定的位置即完成了创建。
然而,图块层格式需要特别注意,由于LayaAir引擎不支持Tiled Map地图为Base64的图块层格式。所以在创建新地图时必须为CSV格式,如图2-2所示。
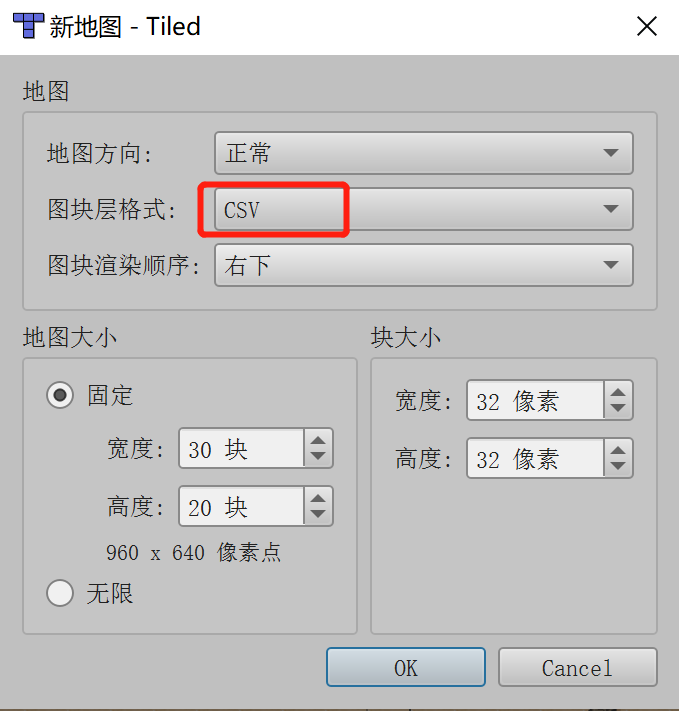
(图2-2)
如果创建的时候选错了,也可以在属性面板里,将图块层格式改为CSV或者是XML,如图2-3所示,Base64相关的格式都不支持。
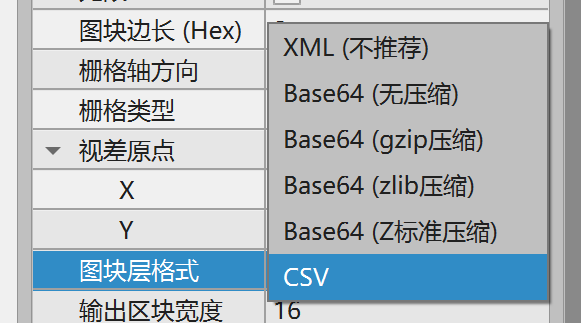
(图2-3)
2.2.2 导出为json格式
本例中,我们直接打开Tiled Map的示例地图 orthogonal-outside.tmx(位于Tiled Map地图安装目录的 examples目录下),如图2-4所示
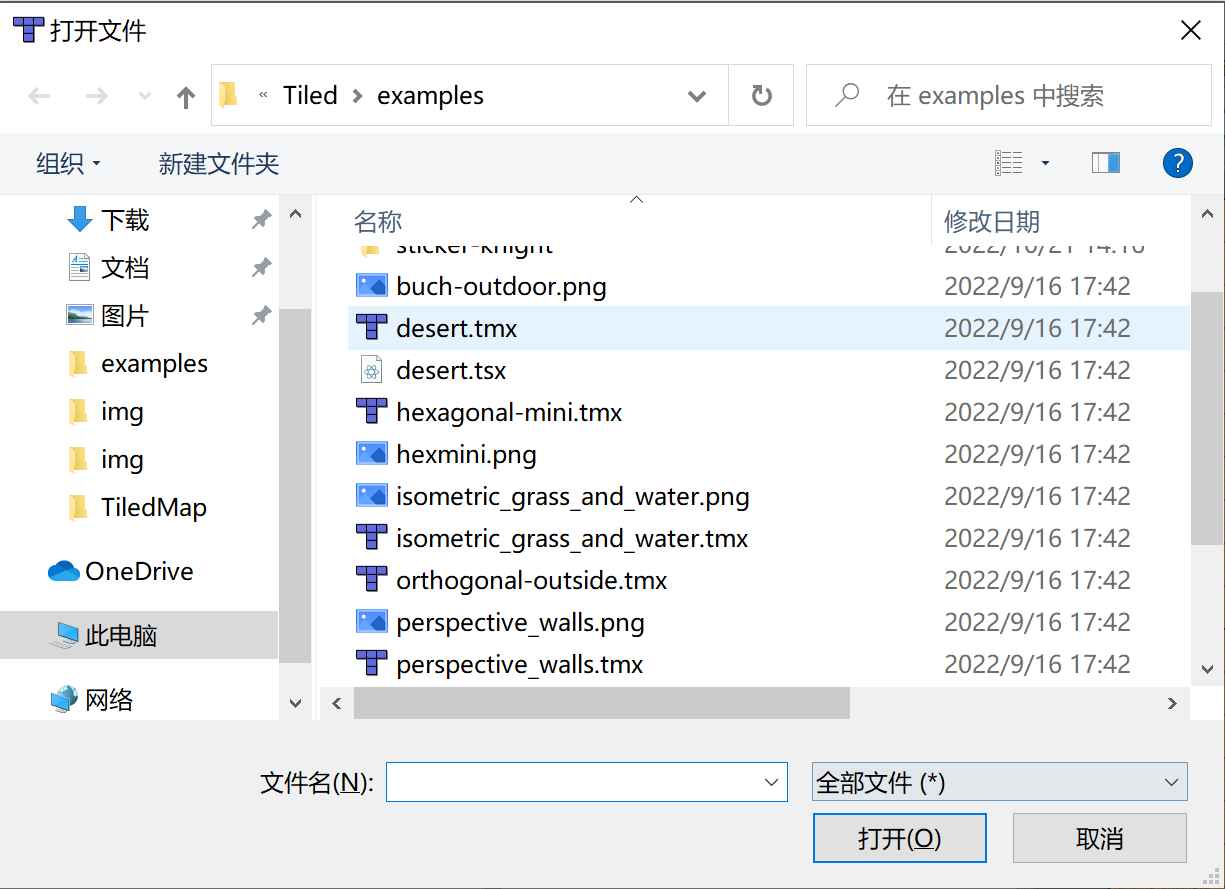
(图2-4)
在导出的时候,我们要选择json的格式。
在Tiled工具的文件菜单里,点击另存为,将已完成的Tiled地图,另存为json文件类型,本例命名为 orthogonal.json(文件名开发者随意,后面保持一致即可),点击保存,存到项目目录内(本例为项目根目录\assets\resources\TiledMap\),如图2-5所示。
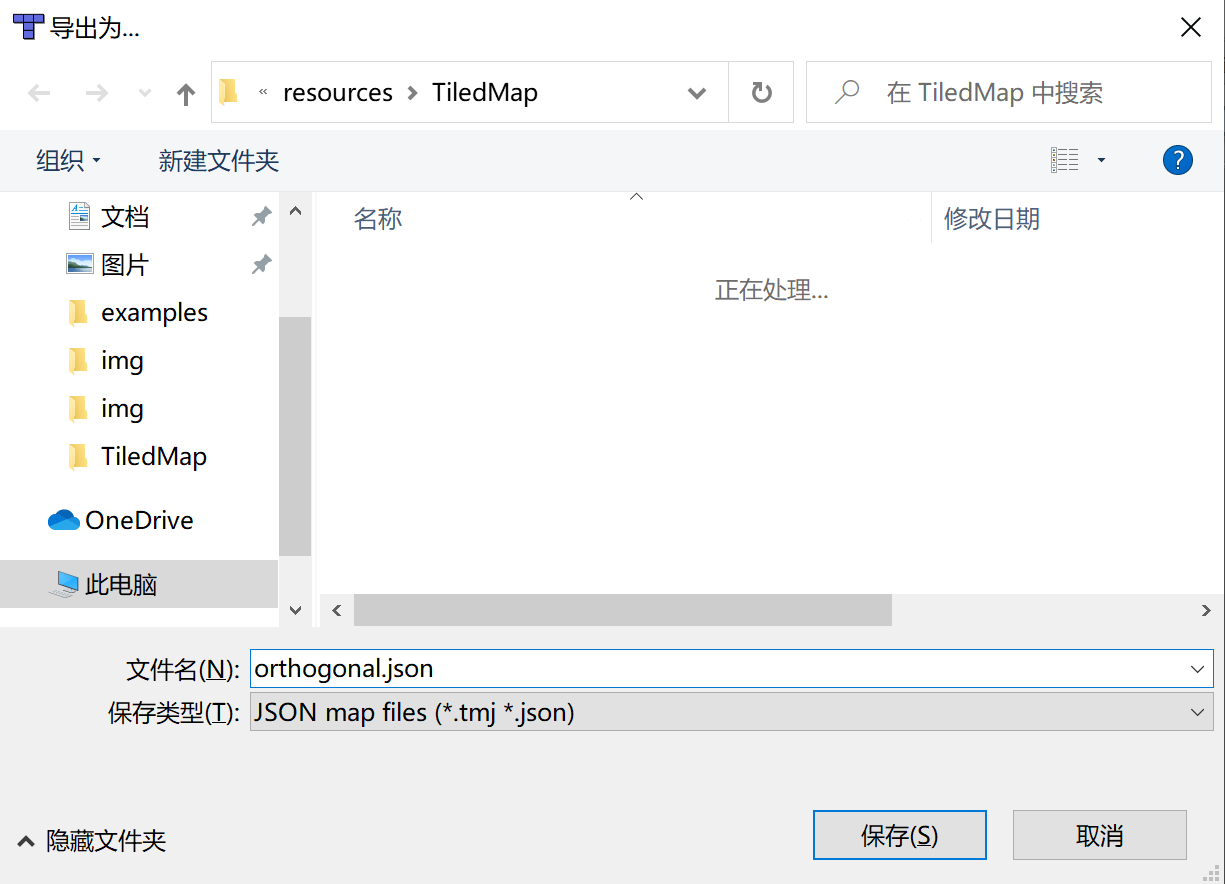
(图2-5)
2.2.3 修改图集路径和复制Tiled资源
只是存为json文件还不够,我们还要更改image绝对路径为相对路径。
我们通过IDE,打开刚刚保存的 orthogonal.json,搜索关键字 image 我们会发现默认的图集路径位于Tiled安装目录中。如图2-6所示。
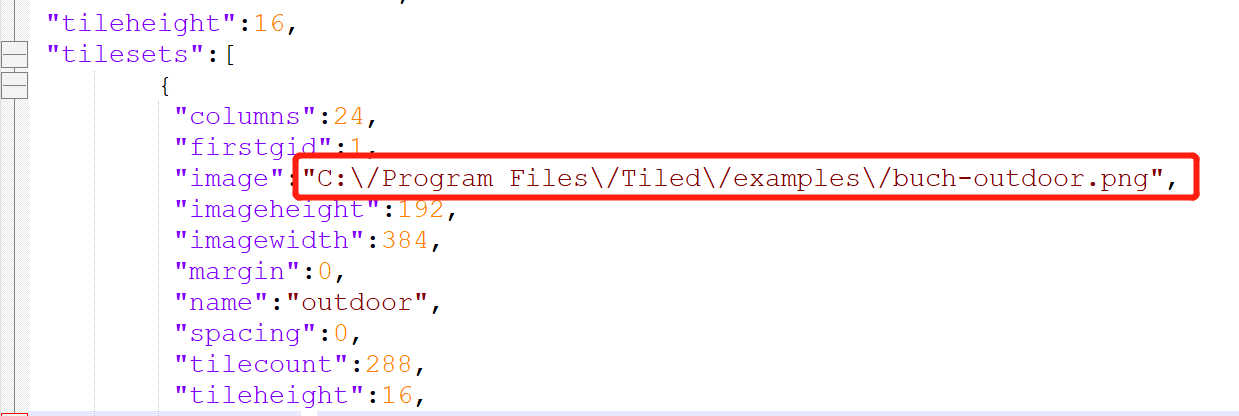
(图2-6)
路径在Tiled安装目录中肯定是不行的,
所以,我们需要先将这个图片复制到项目目录,与之前保存的orthogonal.json同级,
如图2-7所示。
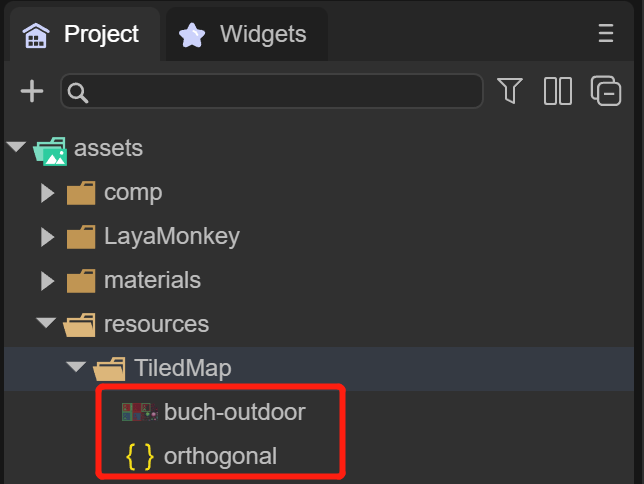
(图2-7)
同时,我们要把图片文件在IDE里的格式做修改,支持透明通道
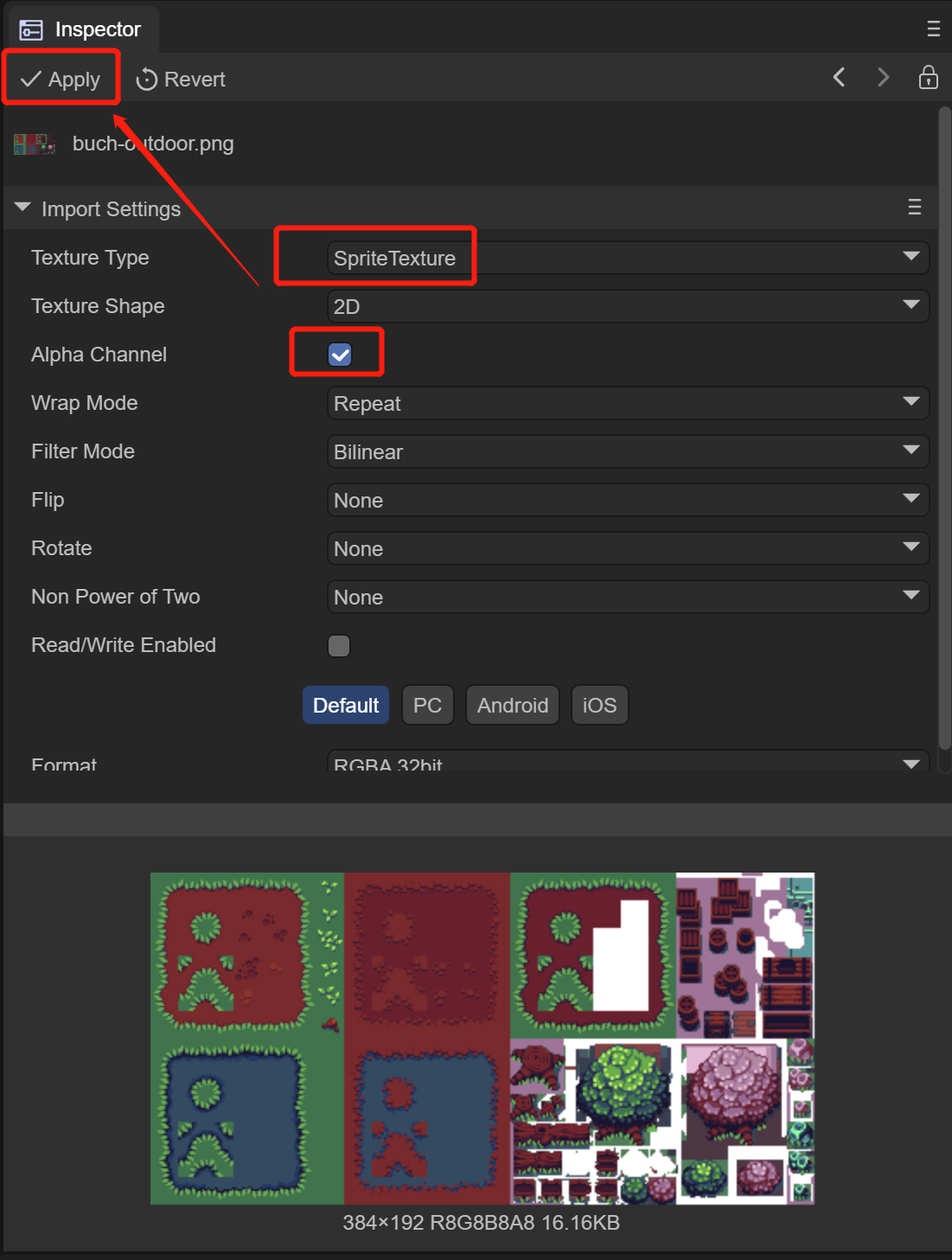
(图2-8)
然后将 orthogonal.json 中的图集路径修改为相对路径,如图2-9所示
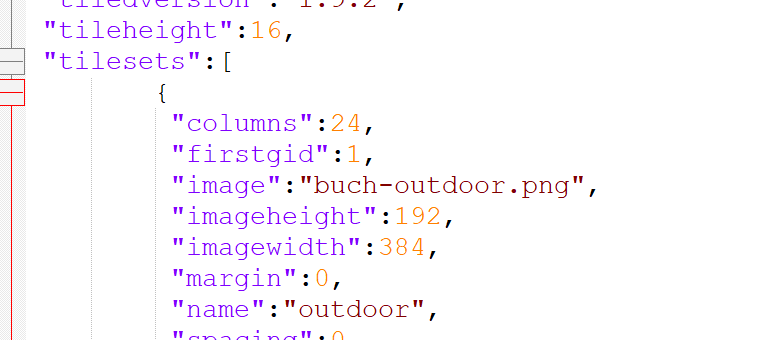
(图2-9)
准备阶段结束,下面开始步入编码阶段……
三、LayaAir引擎使用Tiled Map 地图
3.1 IDE勾选laya.tiledmap组件
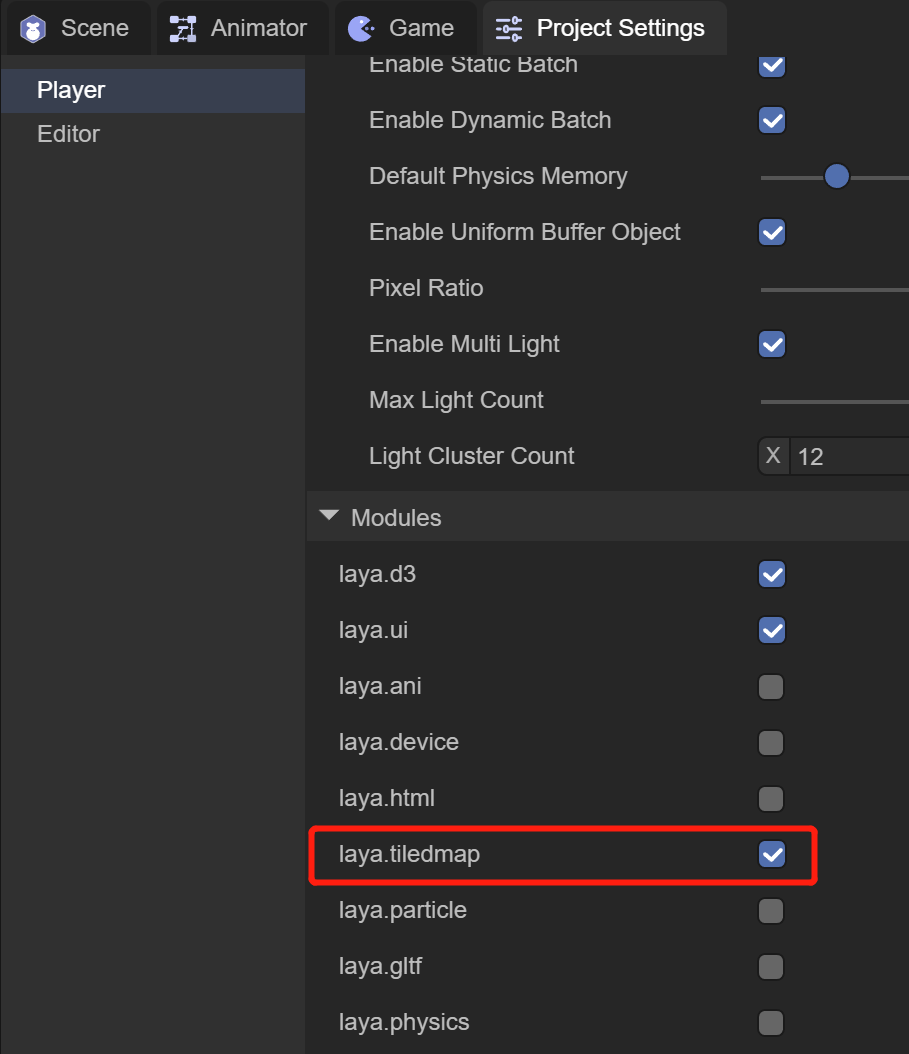
(图3-1)
如图3-1,勾选laya.tiledmap组件后,引擎类库中才支持 tiledmap
3.2 创建TiledMap地图
3.2.1 createMap API 说明
laya.TiledMap类中的createMap方法可以创建一个 TiledMap 地图。基础的参数说明如图3-2所示。
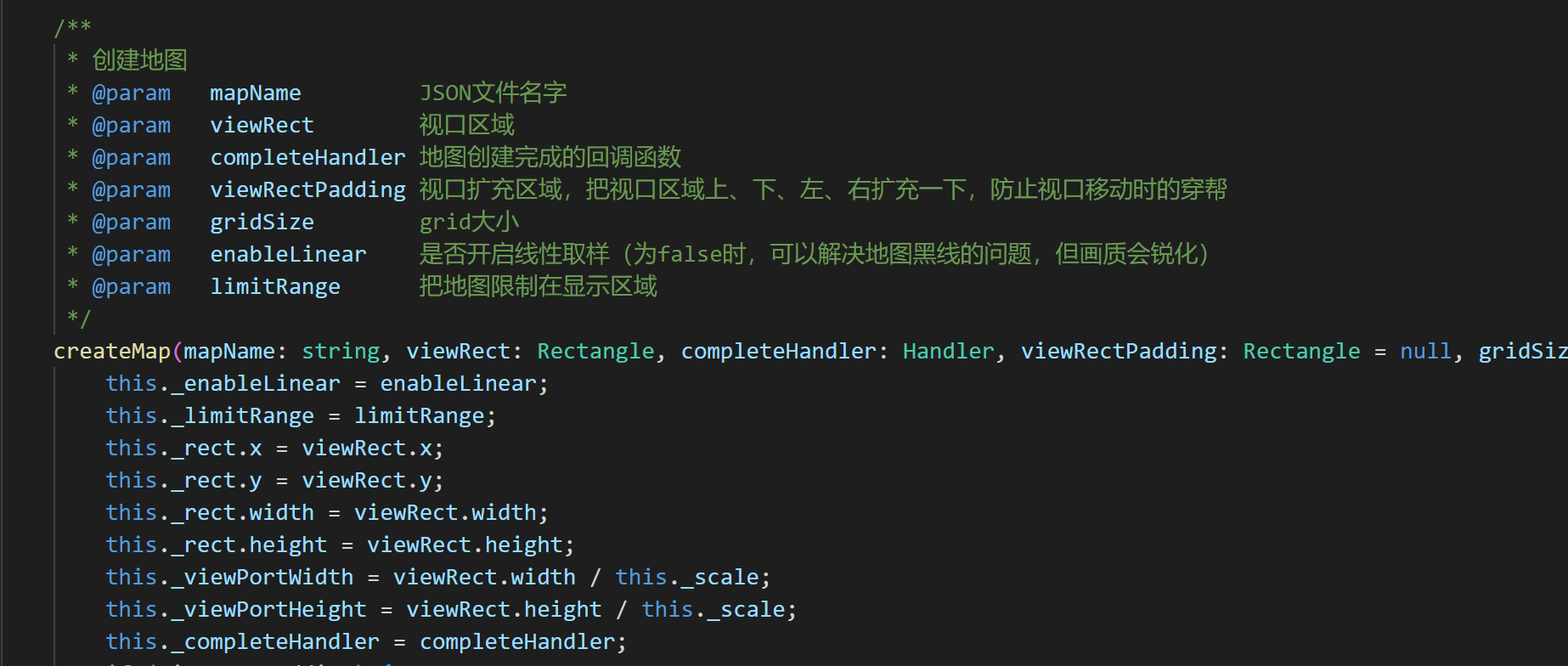
(图3-2)
3.2.2 创建地图示例
const { regClass, property } = Laya;
@regClass()
export class Main extends Laya.Script {
private tMap:Laya.TiledMap;
onEnable() {
//创建地图对象
this.tMap = new Laya.TiledMap();
//创建Rectangle实例,视口区域
var viewRect:Laya.Rectangle = new Laya.Rectangle(0, 0, Laya.stage.designWidth, Laya.stage.designHeight);
//创建TiledMap地图
this.tMap.createMap("resources/TiledMap/orthogonal.json", viewRect, new Laya.Handler(this, this.completeHandler));
}
//添加地图到Scene2D下
private onLoaded(): void {
this.tMap.mapSprite().removeSelf();
this.owner.addChild(this.tMap.mapSprite());
}
//地图加载完成的回调
private completeHandler(e: any = null): void {
this.onLoaded();
}
}编译运行代码,效果如图3-3所示,说明地图已创建成功。
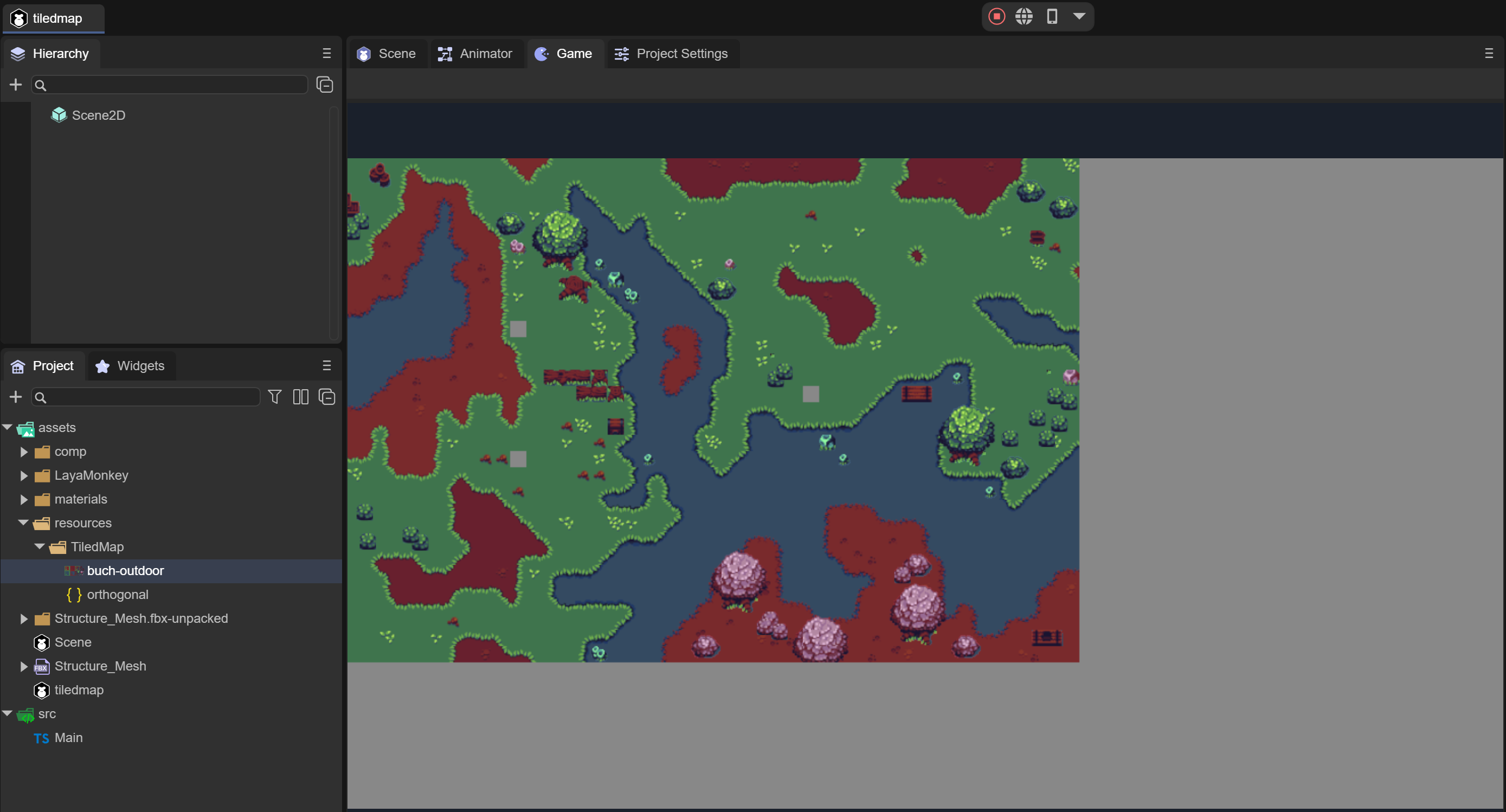
(图3-3)
3.3 控制地图
控制地图必须要先加载地图的json,然后在回调方法里控制。下面将结合实例了解相关的用法。
3.3.1 地图的缩放
laya.map.TiledMap类中的scale属性可以控制地图的缩放比例。我们沿用之前的示例,在createMap方法内,增加回调,然后使用scale属性对地图进行缩放。
示例代码如下:
private onLoaded():void
{
this.tMap.mapSprite().removeSelf();
this.owner.addChild(this.tMap.mapSprite());
//将原地图放大2倍
this.tMap.scale = 2;
}运行效果如图3-4所示。
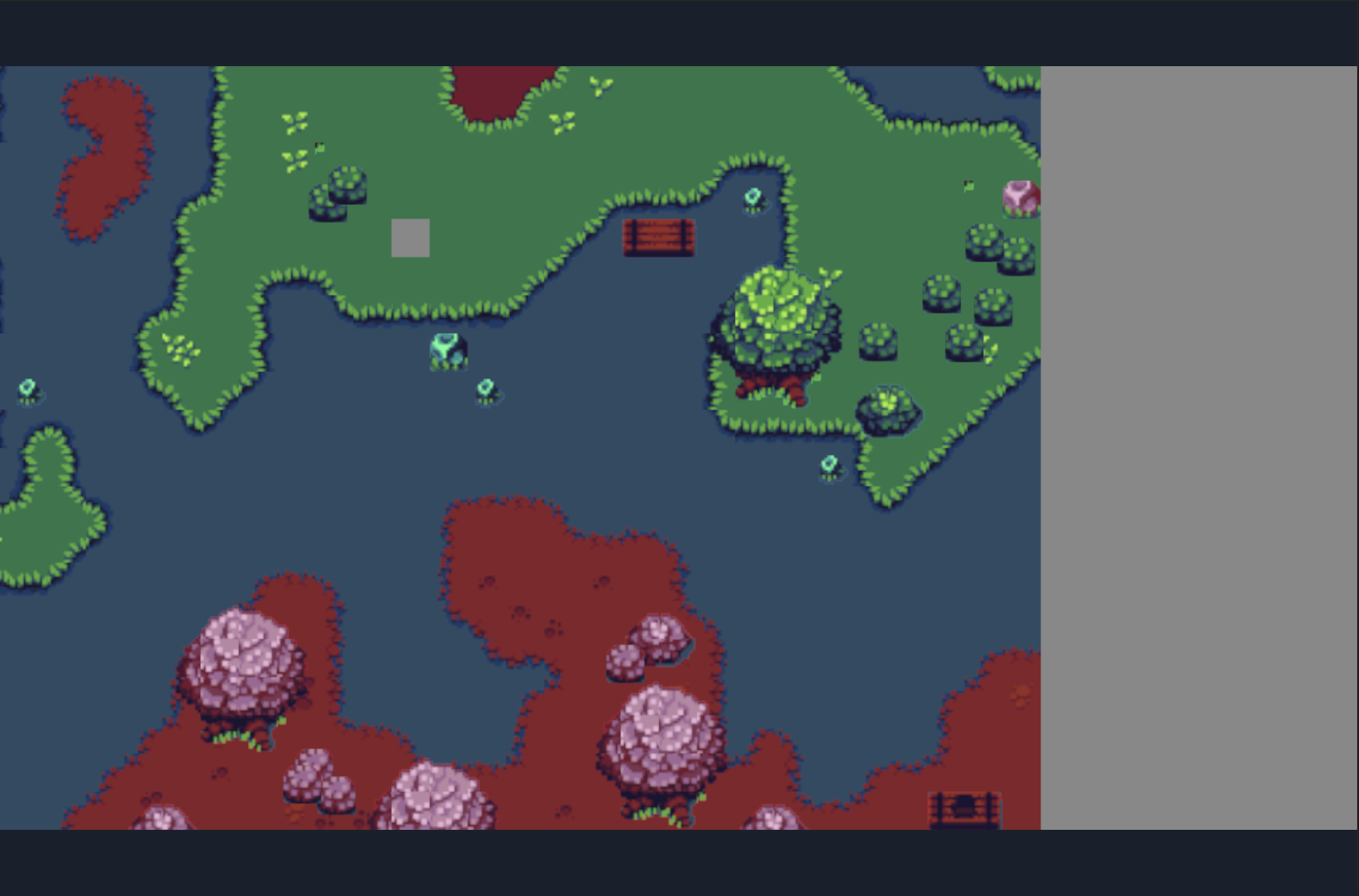
(图3-4)
3.3.2 设置地图缩放的中心点
很明显,图3-4中的效果并不是我们想要的。放大后。有一部分并没有显示出来。这是默认的缩放的中心点是在视口的中心区域造成的。
视口区域与默认的缩放中心点位置
视口区域在创建地图方法 (createMap)的第二个参数中所设置,
//创建地图对象
this.tMap = new Laya.TiledMap();
//创建Rectangle实例,视口区域
var viewRect:Laya.Rectangle = new Laya.Rectangle(0, 0, Laya.stage.designWidth, Laya.stage.designHeight);
//创建TiledMap地图
this.tMap.createMap("resources/TiledMap/orthogonal.json", viewRect, new Laya.Handler(this, this.completeHandler));通过查看代码,我们发现视口被设置为( Laya.stage.designWidth, Laya.stage.designHeight)。而控制缩放的方法 setViewPortPivotByScale 默认值为0.5。那么中心点位置如图3-5所图。
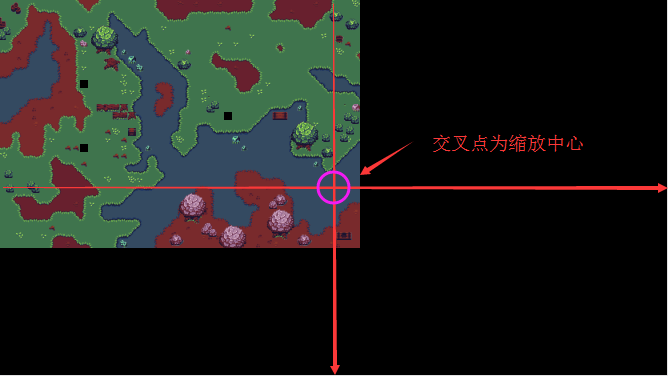
(图3-5)
当地图放大两倍时(this.tMap.scale = 2;)由于是以视口区域的x与y轴的中心点进行的缩放,所以放大后,会产生图3-6的效果。
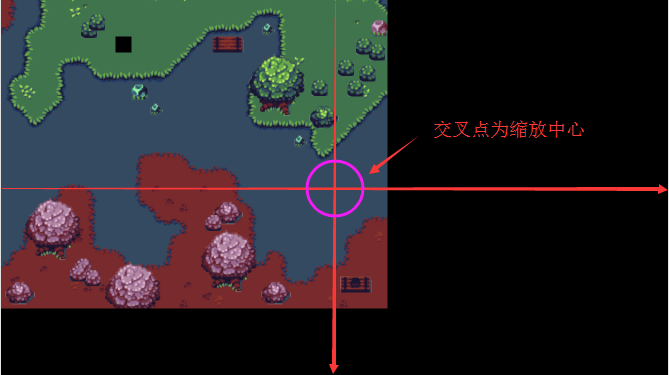
(图3-6)
下面我们通过动图3-7,从原图比例的0.1到2倍的缩放变化效果,来进一步理解scale属性的中心点。
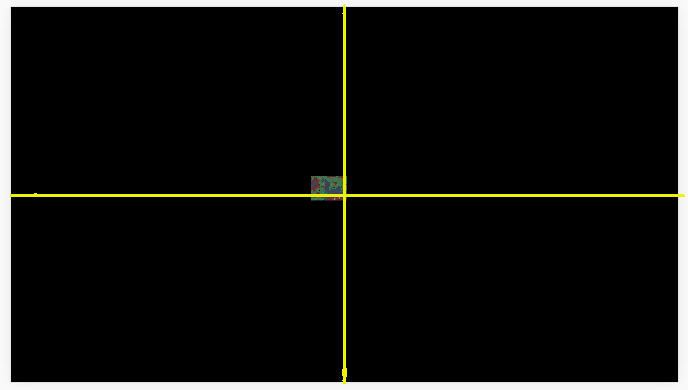
(动图3-7)
用setViewPortPivotByScale方法设置缩放中心点
前文中介绍的是默认的缩放中心点效果。那如何设置和改变缩放中心点呢。在laya.map.TiledMap类中的setViewPortPivotByScale()方法可以设置视口的中心点。API基础说明如图3-8所示。
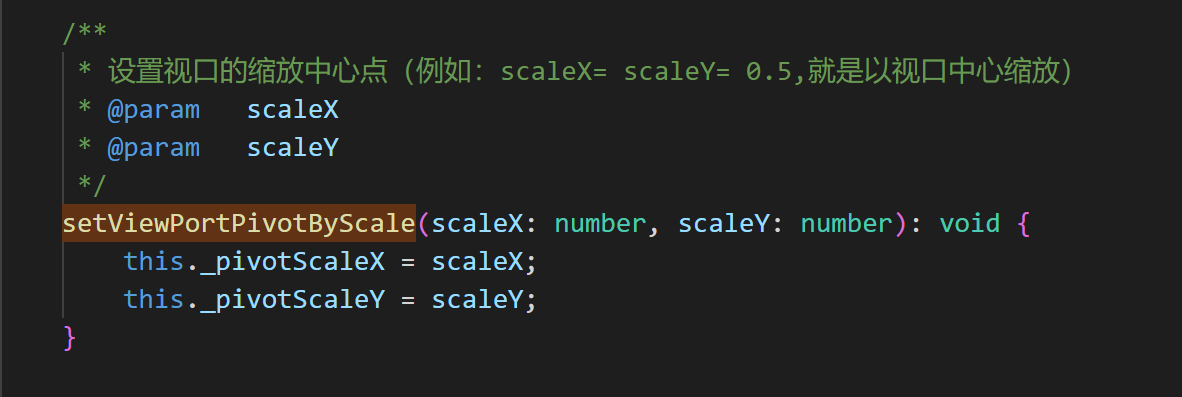
(图3-8)
setViewPortPivotByScale() 方法的第一个参数 scaleX 是X轴方向的缩放坐标比例,scaleY 是Y轴方向的缩放坐标比例。
例如:
this.tMap.setViewPortPivotByScale(0.1,0.5);
代码说明:
假设视口大小为1136*640
scaleX值0.1表示x轴缩放中心点的坐标为113.6(1136*0.1)scaleY值0.5表示y轴缩放中心点的坐标为320(640*0.5)
代码运行时以x轴113.6,y轴320为视口的中心点坐标进行缩放。
将缩放中心点设置为视口的左上角
当 setViewPortPivotByScale 的缩放中心点设置为0,0时,为视口的左上角。继续沿用前面的示例,编码如下:
//添加地图到Scene2D下
private onLoaded(): void {
this.tMap.mapSprite().removeSelf();
this.owner.addChild(this.tMap.mapSprite());
//设置缩放中心点为视口的左上角
this.tMap.setViewPortPivotByScale(0,0);
//将原地图放大2倍
this.tMap.scale = 2;
}将缩放中心点设置在视口的左上角,再放大2倍时,效果如图3-9所示。
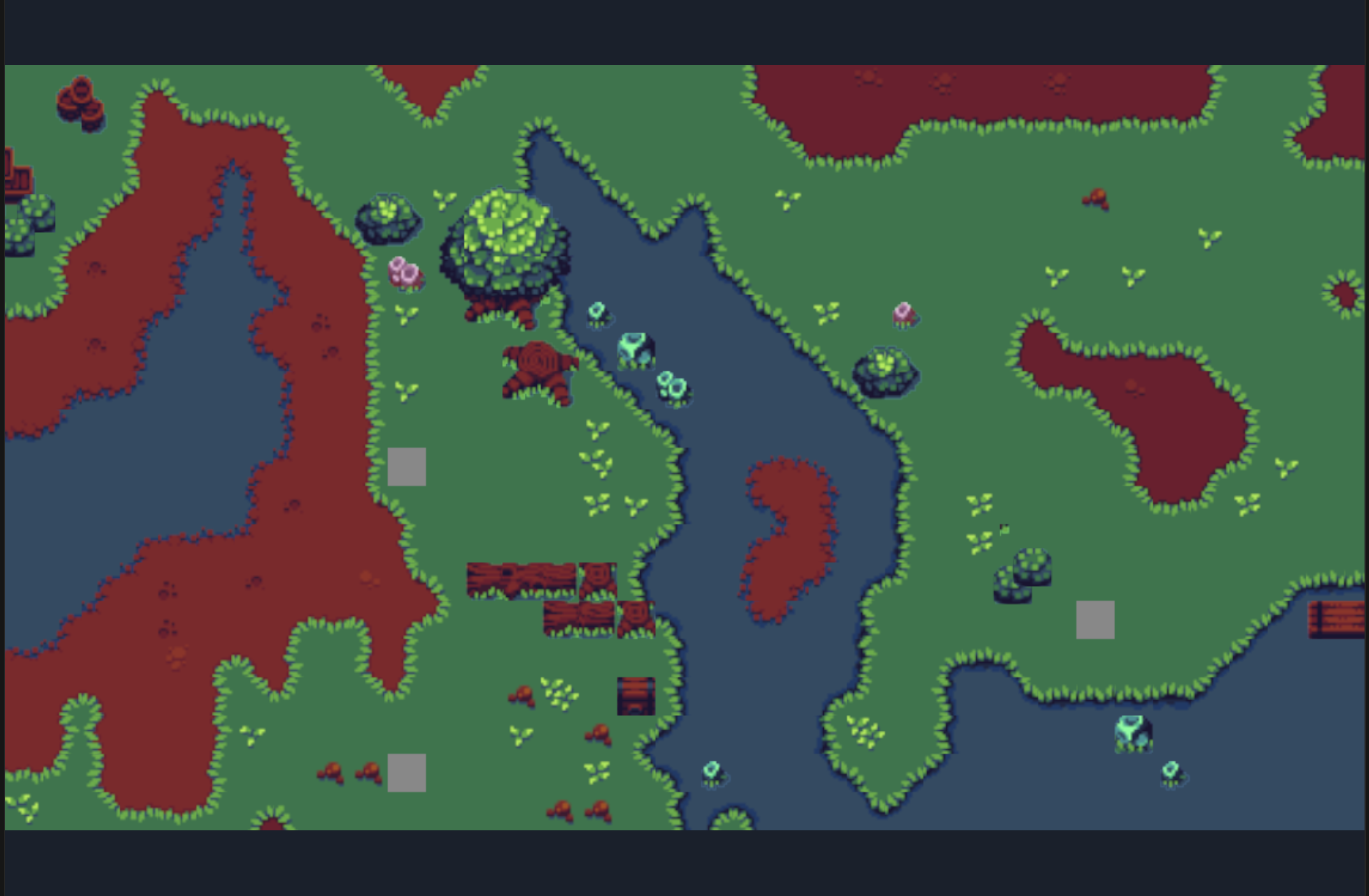
(图3-9)
3.4 拖动地图
当地图被放大后,无法全部显示。这时就需要拖动地图查看全部。
拖动地图除了前文中介绍的方法外,还需要用到moveViewPort()(移动视口)方法和changeViewPort()(改变视口大小)方法。 这两个API的基础说明如图3-10与3-11所示。
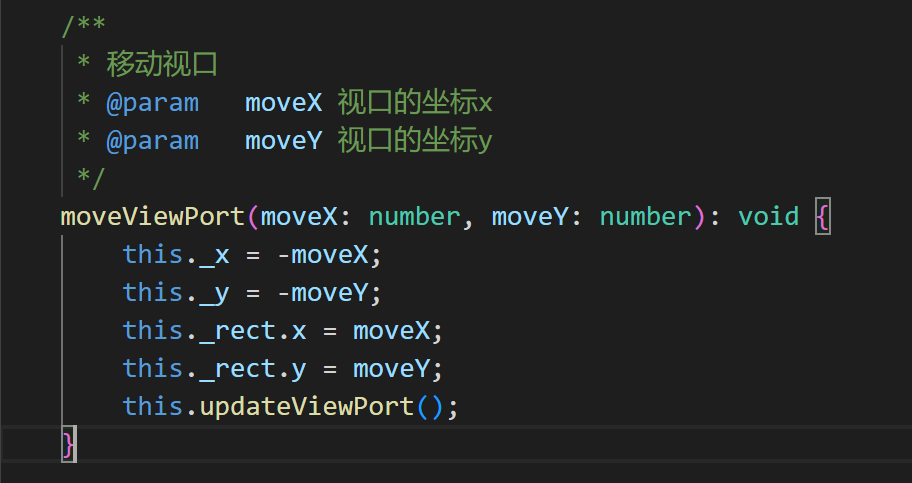
(图3-10)
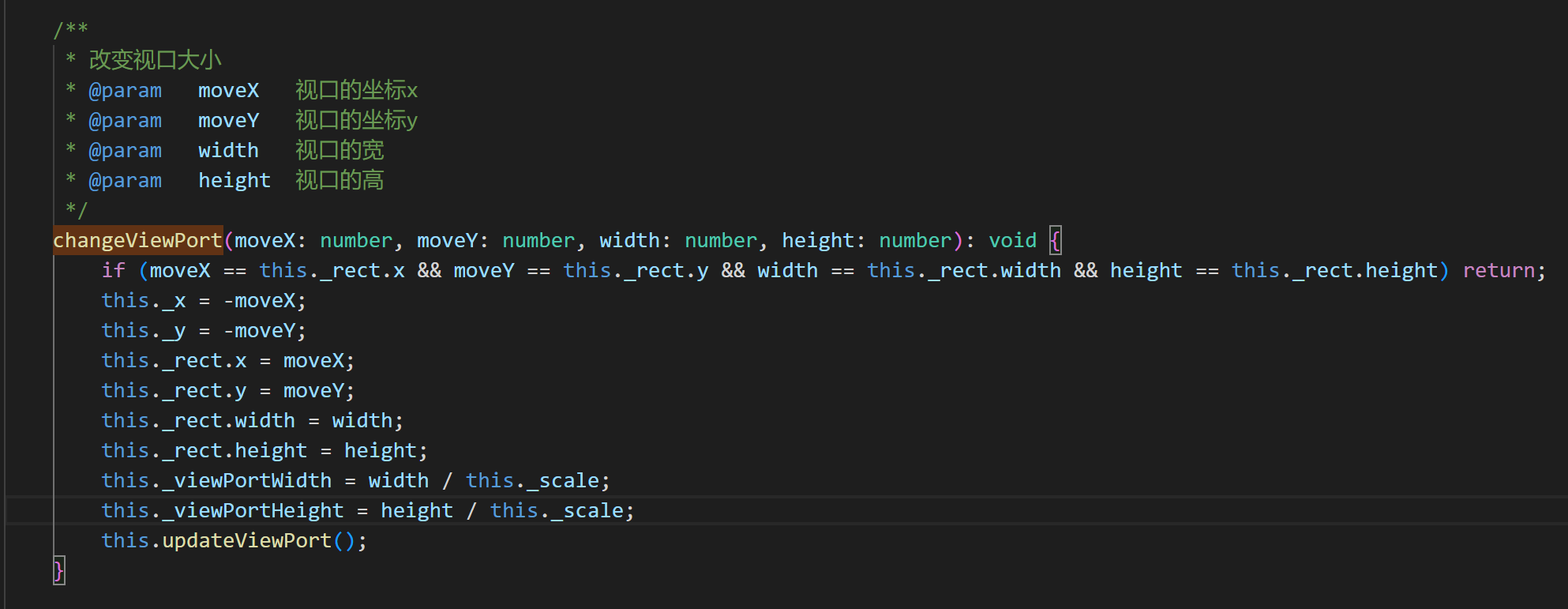
(图3-11)
下面直接查看代码,了解这两个方法的使用。
const { regClass, property } = Laya;
@regClass()
export class Main extends Laya.Script {
private tMap:Laya.TiledMap;
private MapX:number = 0;
private MapY:number = 0;
private mLastMouseX:number;
private mLastMouseY:number;
onEnable() {
//创建地图对象
this.tMap = new Laya.TiledMap();
//创建Rectangle实例,视口区域
var viewRect:Laya.Rectangle = new Laya.Rectangle(0, 0, Laya.stage.designWidth, Laya.stage.designHeight);
//创建TiledMap地图
this.tMap.createMap("resources/TiledMap/orthogonal.json", viewRect, new Laya.Handler(this, this.completeHandler));
}
//添加地图到Scene2D下
private onLoaded(): void {
this.tMap.mapSprite().removeSelf();
this.owner.addChild(this.tMap.mapSprite());
//设置缩放中心点为视口的左上角
this.tMap.setViewPortPivotByScale(0,0);
//将原地图放大3倍
this.tMap.scale = 3;
Laya.stage.on(Laya.Event.RESIZE,this,this.resize);
Laya.stage.on(Laya.Event.MOUSE_DOWN, this, this.mouseDown);
Laya.stage.on(Laya.Event.MOUSE_UP, this, this.mouseUp);
this.resize();
}
//地图加载完成的回调
private completeHandler(e: any = null): void {
this.onLoaded();
}
/**
* 移动地图视口
*/
private mouseMove():void{
var moveX:number = this.MapX - (Laya.stage.mouseX - this.mLastMouseX);
var moveY:number = this.MapY - (Laya.stage.mouseY - this.mLastMouseY)
//移动地图视口
this.tMap.moveViewPort(moveX, moveY);
}
private mouseUp():void
{
this.MapX = this.MapX - (Laya.stage.mouseX - this.mLastMouseX);
this.MapY = this.MapY - (Laya.stage.mouseY - this.mLastMouseY);
Laya.stage.off(Laya.Event.MOUSE_MOVE, this, this.mouseMove);
}
private mouseDown():void
{
this.mLastMouseX = Laya.stage.mouseX;
this.mLastMouseY = Laya.stage.mouseY;
Laya.stage.on(Laya.Event.MOUSE_MOVE, this, this.mouseMove);
}
/**
* 改变视口大小
* 重设地图视口区域
*/
private resize():void
{
//改变视口大小
this.tMap.changeViewPort(this.MapX, this.MapY, Laya.stage.designWidth, Laya.stage.designHeight);
}
}代码运行效果如动图3-12所示。

(动图3-12)
四、Tiled Map 使用优化
4.1 销毁地图
当Tiled Map不再使用的时候,需要使用destroy()方法进行销毁,回收被占用的内存。
例如:
this.tMap.destroy();
4.2 缓存相关
4.2.1 开启和关闭自动缓存
LayaAir引擎使用TiledMap时,默认会将没有动画的地块自动缓存起来,并且缓存类型默认为normal。
//自动缓存没有动画的地块
this.tMap.autoCache = true;
//自动缓存的类型,地图较大时建议使用normal
this.tMap.autoCacheType = "normal";
//消除缩放导致的缝隙,也就是去黑边
this.tMap.antiCrack = true;以上的代码属性是引擎的默认值,在多数情况下,保持默认值即可,无需额外设置。
那么为什么要再介绍一遍呢?
因为有的时候,缓存后的Tiled地图会出现黑边(缝隙)。尽管有 antiCrack 属性,可以消除绝大多数因 normal 缓存导致的黑边。但如果偶现的黑边问题仍未得到解决时。可以通过关闭自动缓存来解决黑边(缝隙)问题。
4.2.2 设置缓存区块大小
缓存区块的设置推荐
TiledMap 地图都是由一个个单元区块拼接组成。如果缓存时保持原大小,当小图区块很多时会对性能产生影响。因此建议开启缓存区块设置,并将缓存区块的大小设置为512像素左右,必须保持原小图区块的整数倍。
例如,本文示例中的单图区块大小为16*16,那么缓存区块可以设置 16的32倍,即为 512*512。
如果单图是15*15,缓存可区块可以设置为510*510(34倍),以此类推,尽量在原区块整数倍的前提下,设置在512左右。推荐为 512*512。
缓存区块的具体设置方法
缓存区块的设置需要在 createMap(创建地图)的时候设置。设置第四个参数 gridSize,示例如下:
//为第二个参数创建Rectangle实例,视口区域
var viewRect:Laya.Rectangle = new Laya.Rectangle(0, 0, Laya.Browser.width, Laya.Browser.height);
//为第四个参数gridSize创建一个512*512大小的Point对象实例
var gridSize:Laya.Point = new Laya.Point(512, 512);
//创建TiledMap地图
this.tMap.createMap("res/TiledMap/orthogonal.json",viewRect, Laya.Handler.create(this,this.onMapLoaded), null, gridSize);4.3 合并图层
4.3.1 开启合并图层
当 TiledMap 里有多个图层时,开启合并图层的属性 enableMergeLayer,可以将图层合并,会对性能有所提高。
开启的方式为:
//开启图层合并
this.tMap.enableMergeLayer = true;Tips:
需要注意的是,如果需要对合并前的图层进行操作,那就不能直接合并。因为合并后会导致无法对合并前的图层进行操作。
4.3.2 图层合并分组
如果没有在 TiledMap 里将图层分组,那么图层合并时,会将所有图层合并到一起。因此,需要分为多个图层并分别操作时。可以在 TiledMap 里将图层分组。
TiledMap图层分组方式
打开 TiledMap 地图编辑器,选中要分组的图层,在图层的自定义属性栏,添加一个名为layer的string类型属性。操作如图4-1所示。
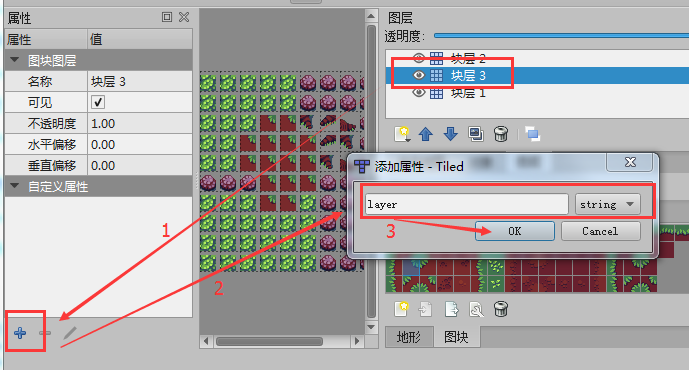
(图4-1)
点击OK,添加完成后,将所有添加了自定义属性layer的图层。设置分组名称。
例如,我们将块层2与块层3的分组名称设置为 layaAir,那么名为 layaAir 的图层,开启 enableMergeLayer 后,会合并到同一个图层。操作如图4-2所示。
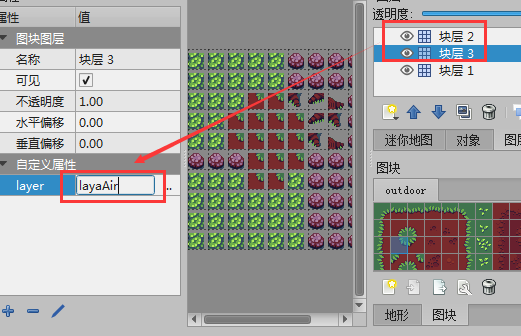
(图4-2)
开启合并图层时,图层属性内可添加layer属性,运行时将会将相邻的layer属性相同的图层进行合并以提高性能
4.4 移除被覆盖的格子
如果下层的格子被遮挡,并且遮挡地块并不是透明的,那么被遮挡的部分直接移除而不被渲染,可以提高性能。
移除被覆盖的开启方式为:
//移除被非透明地块覆盖的部分
this.tMap.removeCoveredTile = true;Tips:
如果开启后,需要对移除的部分进行操作,是不可能的。所以开启该功能前要确认,不再对移除部分进行操作。
removeCoveredTile 开启的前提
如果在Tiled Map中没有对图块设置 type 属性,那么即便开启了 removeCoveredTile ,也是无效的。所以,开启之前,需要先在 TiledMap 编辑器中,为图块新增自定义属性type,并将设置为1。
Tiled Map中设置图块type的操作方式
在图块面板中,点击图块编辑,打开图块地形编辑面板。操作如图4-3所示。
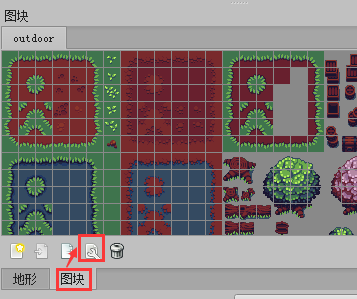
(图4-3)
在图块地形编辑面板内,选中地形,在自定义属性栏,点击+号图标,添加int类型的type属性。然后点击OK,完成添加。操作如图4-4所示。
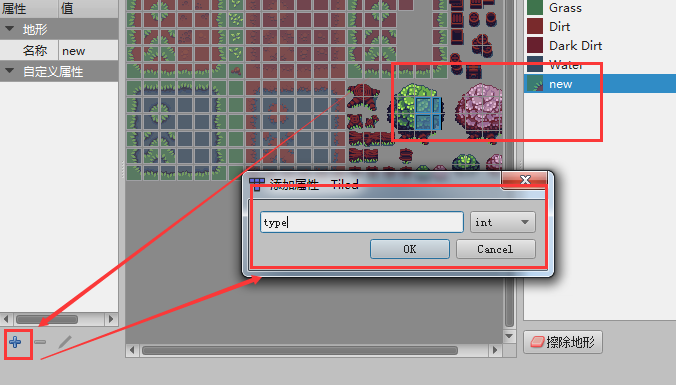
(图4-4)
完成添加后,设置type属性值为1。操作如图4-5所示。
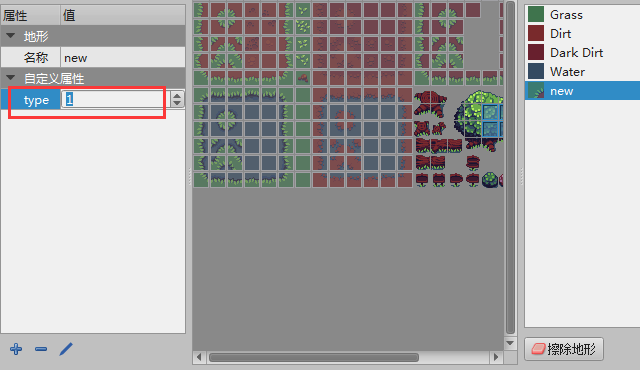
(图4-5)
只要是自定义属性type设置为1的地形,当 removeCoveredTile 开启后。被遮挡不可见时都可以被移除,以提高性能。