绘制图形
一、IDE中绘制图形
LayaAir中可以在Sprite对象中通过使用图形组件来绘制各种图形,如动图1-1所示。
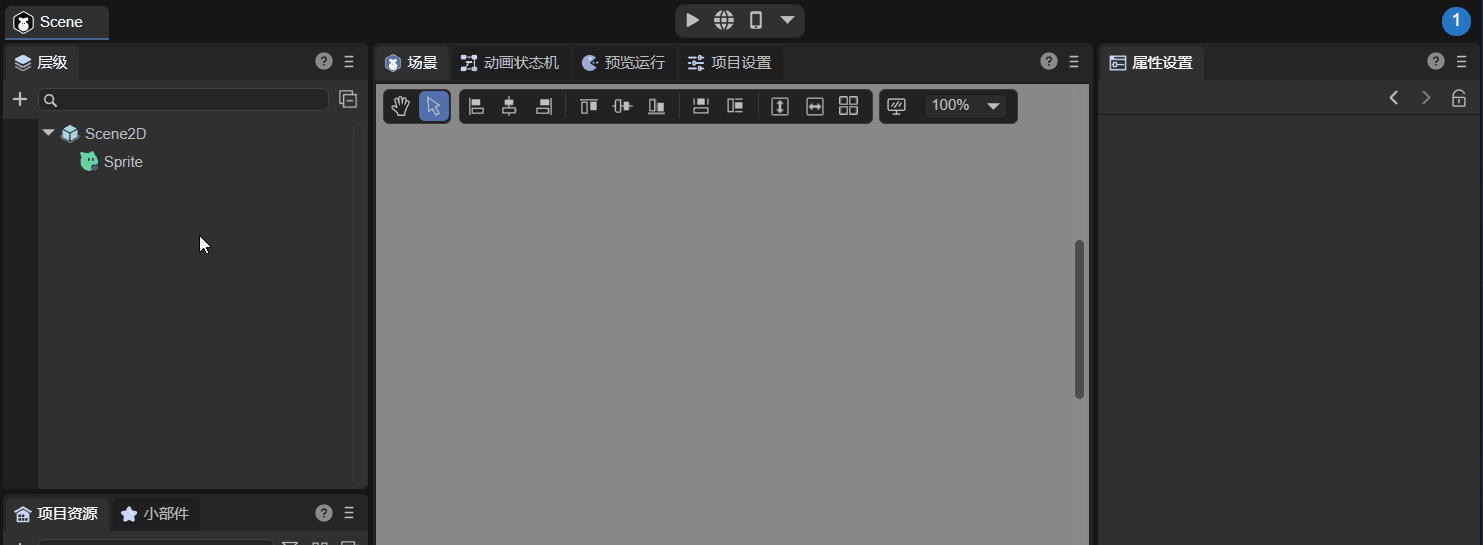
(动图1-1)
在IDE中可以通过这些选项来绘制Graphics,如图1-2所示,
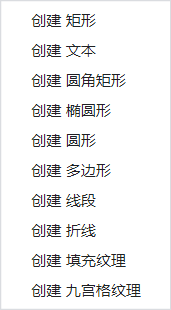
(图1-2)
LayaAir引擎中 laya.display.Graphics 类可以查看到API的各种矢量绘图方法。
drawRectfillTextdrawPathdrawCircledrawPiedrawLinedrawLinesdrawPolydrawCurves- ......
下面将对这些Graphics进行讲解。
二、绘制矩形与圆角矩形
2.1 IDE绘制矩形
在Sprite对象的 Graphics 组件中,可以通过点击 + 来创建一个绘制图形命令。选择第一个选项 创建 矩形(DrawRectCmd),创建后如图2-1所示。
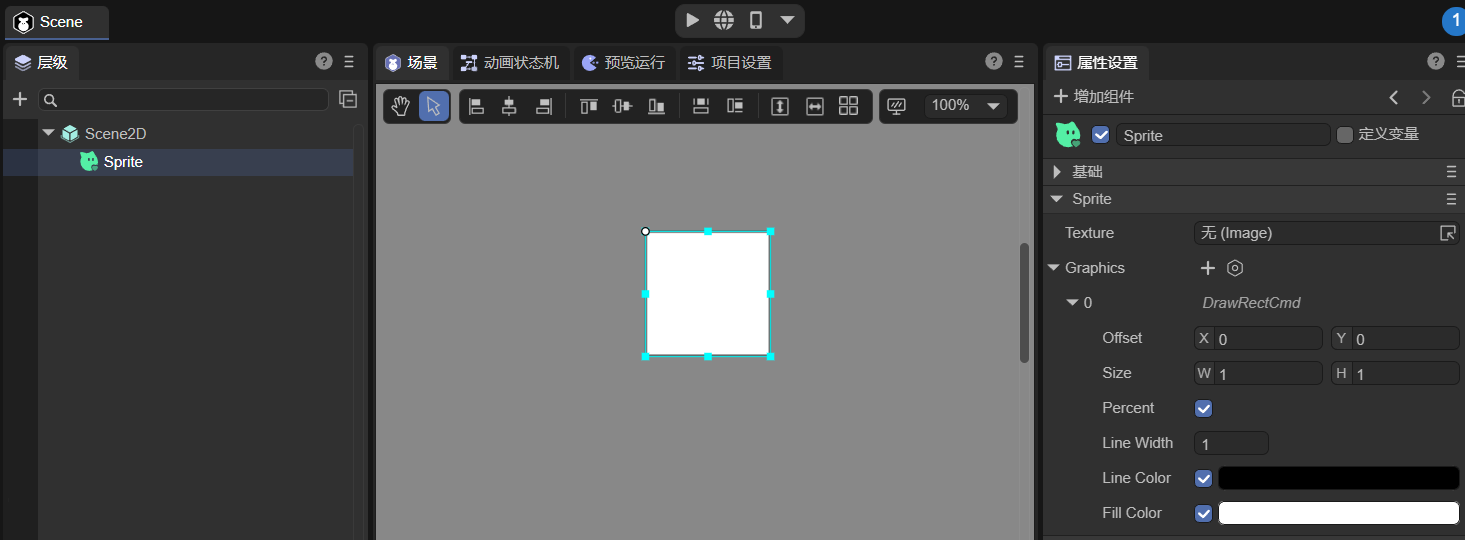
(图2-1)
Offset:矩形相对于Sprite对象,X轴,Y轴的偏移量。
Size:矩形的尺寸,默认使用百分比,也可以取消百分比勾选,采用像素值设置。
Percent:当勾选时,矩形的尺寸为Sprite对象尺寸的百分比,当不勾选时,矩形的尺寸为像素大小。
Line Width:绘制矩形的边框宽度值。
Line Color:绘制矩形的边框颜色。
Fill Color:矩形填充的颜色。
动图2-2演示了这些属性的操作过程:
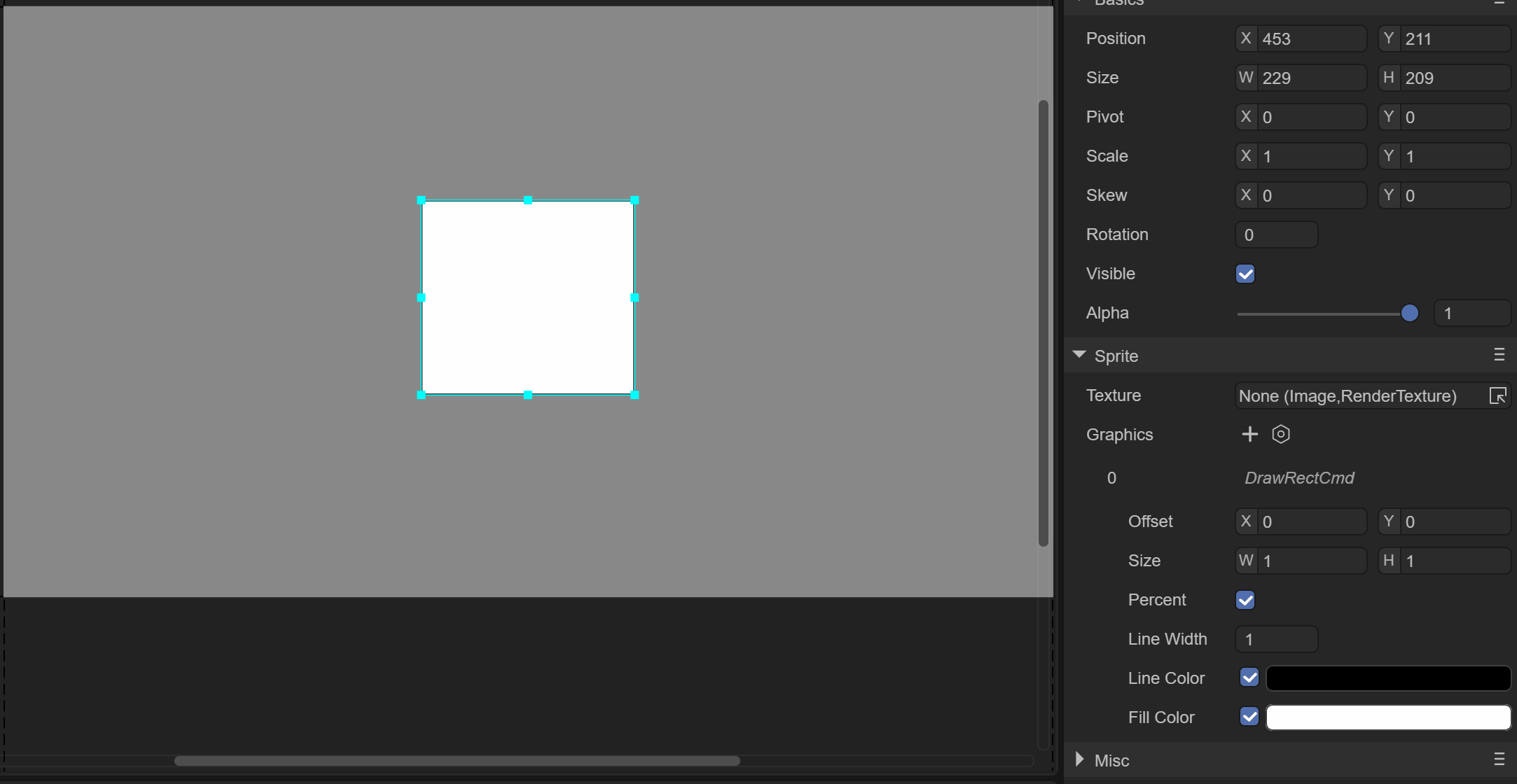
(动图2-2)
2.2 代码绘制矩形
LayaAir引擎中的 drawRect() 方法用于绘制矢量矩形。该方法的详细说明如下:
/**
* 绘制矩形。
* @param x 开始绘制的 X 轴位置。
* @param y 开始绘制的 Y 轴位置。
* @param width 矩形宽度。
* @param height 矩形高度。
* @param fillColor 填充颜色,或者填充绘图的渐变对象。
* @param lineColor (可选)边框颜色,或者填充绘图的渐变对象。
* @param lineWidth (可选)边框宽度。
* @param percent 位置和大小是否是百分比值。
*/
drawRect(x: number, y: number, width: number, height: number, fillColor: any, lineColor: any = null, lineWidth: number = 1, percent?: boolean): DrawRectCmd {
return this.addCmd(DrawRectCmd.create(x, y, width, height, fillColor, lineColor, lineWidth, percent));
}代码示例:
let sp = new Laya.Sprite();
//画矩形
sp.graphics.drawRect(20, 20, 100, 50, "#ffff00", "#00ff00", 5, false);
this.owner.addChild(sp);示例中的 20,20 是矩形起始点坐标,100是向右的宽度,如果是负数则是向左的宽度。50是向下的高度,如果是负数则是向上的高度。
运行效果:
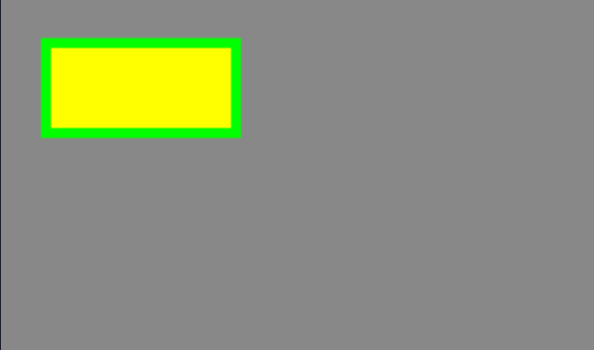
(图2-3)
2.3 用drawPath绘制矩形
LayaAir引擎 laya.display.Graphics 类的绘制路径的方法 drawPath() 可以根据路径绘制矢量图形:
/**
* 绘制路径。
* @param x 开始绘制的 X 轴位置。
* @param y 开始绘制的 Y 轴位置。
* @param paths 路径集合,路径支持以下格式:[["moveTo",x,y],["lineTo",x,y],["arcTo",x1,y1,x2,y2,r],["closePath"]]。
* @param brush (可选)刷子定义,支持以下设置{fillStyle:"#FF0000"}。
* @param pen (可选)画笔定义,支持以下设置{strokeStyle,lineWidth,lineJoin:"bevel|round|miter",lineCap:"butt|round|square",miterLimit}。
*/
drawPath(x: number, y: number, paths: any[], brush: any = null, pen: any = null): DrawPathCmd {
return this.addCmd(DrawPathCmd.create(x, y, paths, brush, pen));
}代码示例:
let sp = new Laya.Sprite();
//自定义路径
let path:Array<any> = [
["moveTo", 0, 0], //画笔移到A点
["lineTo", 100, 0],//画到B点
["lineTo", 100, 50],//再画到C点
["lineTo", 0, 50], //继续画到D点
["closePath"] //闭合路径
];
//绘制矩形
sp.graphics.drawPath(20, 20, path, {fillStyle: "#ff0000"});
this.owner.addChild(sp);drawPath 第一和第二位的坐标点“20,20”是控制整体位置的起始位置,第三位是路径参数。
描述信息 MoveTo 是将画笔移动初始位置,此时并没有开始画。”0,0”是相对于”20,20”这个起始位置的,所以A点还是在起始位置原点。描述信息 lineto 是绘制到路径点坐标,“100,0”这个就是绘制到B点位置的坐标。C点和D点以此类推,最后通过描述信息 closePath 与MoveTo的起点位置闭合,否则是不会被闭合的。
从绘制矩形来看,drawPath 方法肯定没有 drawRect 方法更加方便。但是开发者可以通过这个示例理解相关的参数用法。
运行效果(A、B、C、D四个点在运行时并不显示,这是截图后为了方便描述加上去的):
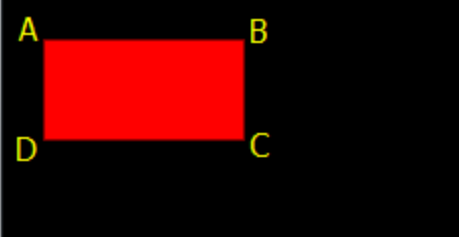
(图2-4)
2.4 IDE绘制圆角矩形
在Sprite对象的 Graphics 组件中,可以通过点击 + 来创建一个绘制图形命令,如图2-5所示,选择 创建 圆角矩形(DrawRoundRectCmd) 绘制圆角矩形。
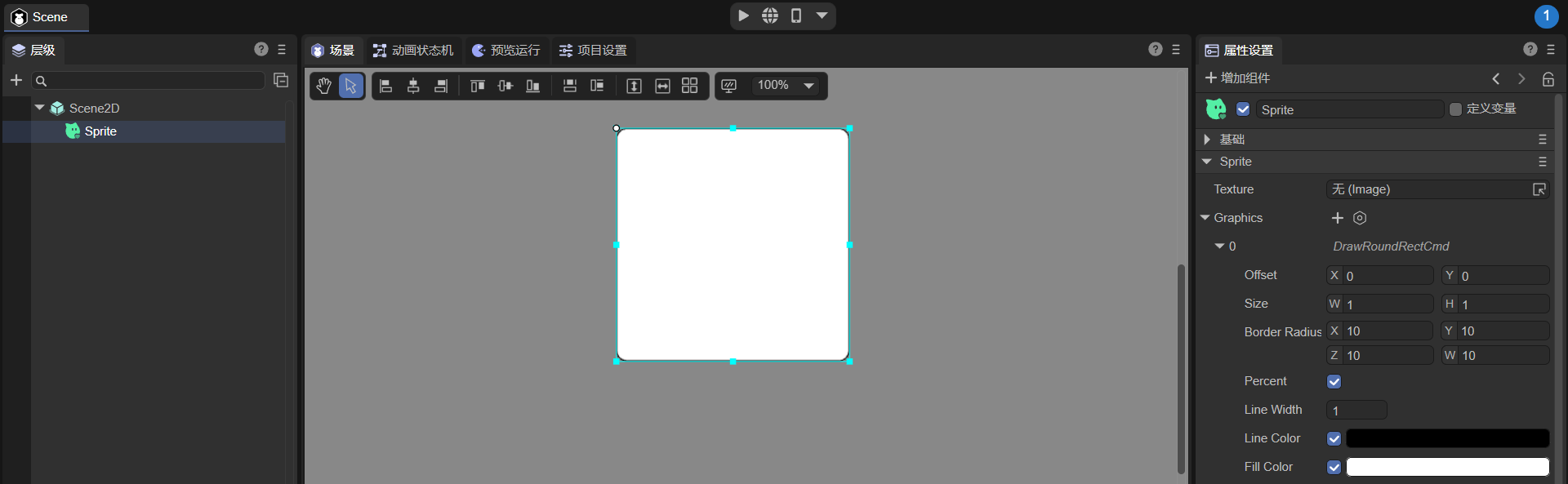
(图2-5)
Offset:圆角矩形相对于Sprite对象,X轴,Y轴的偏移量。
Size:圆角矩形的尺寸,默认使用百分比,也可以取消百分比勾选,采用像素值设置。
Border Radius:各个圆角的半径。X:左上圆角,Y:右上圆角,Z:左下圆角,W:右下圆角。
Percent:当勾选时,圆角矩形的尺寸为Sprite对象尺寸的百分比,当不勾选时,圆角矩形的尺寸为像素大小。
Line Width:绘制圆角矩形的边框宽度值。
Line Color:绘制圆角矩形的边框颜色。
Fill Color:圆角矩形填充的颜色。
2.5 代码绘制圆角矩形
LayaAir引擎中的 drawRoundRect() 方法用于绘制圆角矩形。该方法的详细说明如下:
/**
* 绘制圆角矩形
* @param x 开始绘制的 X 轴位置。
* @param y 开始绘制的 Y 轴位置。
* @param width 圆角矩形宽度。
* @param height 圆角矩形高度。
* @param lt 左上圆角
* @param rt 右上圆角
* @param lb 左下圆角
* @param rb 右下圆角
* @param fillColor 填充颜色,或者填充绘图的渐变对象。
* @param lineColor (可选)边框颜色,或者填充绘图的渐变对象。
* @param lineWidth (可选)边框宽度。
* @param percent (可选)位置和大小是否是百分比值。
* @returns
*/
drawRoundRect(x: number, y: number, width: number, height: number, lt: number, rt: number, lb: number, rb: number, fillColor: any, lineColor: any = null, lineWidth: number = 1, percent?: boolean) {
return this.addCmd(DrawRoundRectCmd.create(x, y, width, height, lt, rt, lb, rb, fillColor, lineColor, lineWidth, percent));
}代码示例:
let sp = new Laya.Sprite();
sp.graphics.drawRoundRect(200, 200, 300, 300, 20, 20, 20, 20, "#ffff00", "#00ff00", 5, false);
this.owner.addChild(sp);示例中的 200,200 是矩形起始点坐标,第一个300是向右的宽度,如果是负数则是向左的宽度。第二个300是向下的高度,如果是负数则是向上的高度。四个20为各圆角的半径。"#ffff00"为填充颜色,"#00ff00"为边框颜色。5是边框宽度,false表示位置和大小不采用百分比值,而采用像素。
运行效果:
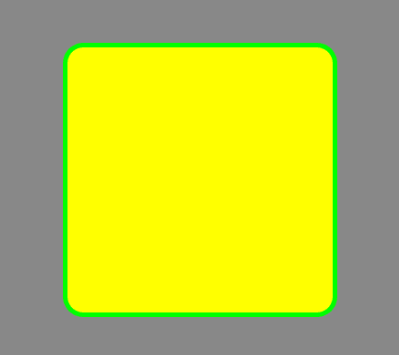
(图2-6)
除了用LayaAir自带的方法绘制圆角矩形外,还可以用直线和弧线拼接出一个圆角矩形。
2.6 用drawPath绘制圆角矩形
LayaAir引擎中可以使用 graphics 的 drawPath 方法绘制圆角或弧线,具体的操作需要三步,指定绘制路径的起始点 ["moveTo", x, y]、绘制一条水平直线["lineTo", x, y]、绘制弧线 ["arcTo", p1.x, p1.y, p2.x, p2.y, r]。
2.6.1 参数示例
["moveTo", 50, 50],["lineTo", 150, 50],["arcTo", 200, 50, 200, 100, 50],
上述参数运行效果如图2-7所示:
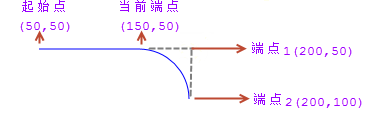
(图2-7)
通过图2-7我们可以看出,["moveTo", 50, 50] 将画笔的起始点定位于"50,50"这个位置。["lineTo", 150, 50] 绘制了一条由于起始点到当前端点(”150, 50“)的直线。["arcTo", 200, 50, 200, 100, 50] 绘制了一段r(半径)为50弧线。
2.6.2 弧线绘制原理
在制作这段弧线时,这个弧其实是利用当前端点"150, 50"、端点1"200, 50"、端点2"200, 100",这三个端点所形成的夹角,制作一条半径为50px并且与两边相切的圆上的一段弧线。
如果已经理解了弧线的绘制原理,还会发现,构成弧线的核心要素为两条边和与两边形成夹角的顶点(上例中的端点1),图2-7中的端点2与端点1形成的x轴边比较好理解,那当前端点与端点1已经构成了y轴边,那与当前端点在同一个y轴的起始点是不是可以去掉呢,事实并不可以。画笔的起始点必须存在,但是绘制直线的lineTo可以去掉,如果["lineTo", 150, 50],被注释掉,那么arcTo绘制弧线的时候,会视起始点为当前端点,arcTo找不到lineTo绘制的直线时,会自动添加一条由起始点到弧线起点的直线,因此,绘制圆角矩形时,lineTo可以省略。
2.6.3 绘制圆角矩形示例
下面绘制一个圆角弧线半径为30的圆角矩形,示例代码如下:
let sp = new Laya.Sprite();
//自定义路径
var path:any[] = [
["moveTo", 0, 0], //画笔的起始点
["lineTo",400,0],
["arcTo", 500, 0, 500, 30, 30], //p1(500,0)为夹角B,(500,30)为端点p2
["lineTo",500,200],
["arcTo", 500, 300, 470, 300, 30],//p1(500,300)为夹角C,(470,300)为端点p2
["lineTo",30,300],
["arcTo", 0, 300, 0, 270, 30], //p1(0,300)为夹角D,(0,270)为端点p2
["lineTo",0,100],
["arcTo", 0, 0, 30, 0, 30],//p1(0,0)为夹角A,(30,0)为端点p2
];
//绘制圆角矩形
sp.graphics.drawPath(100, 100, path, {fillStyle: "#ff0000"});
this.owner.addChild(sp);代码运行效果:
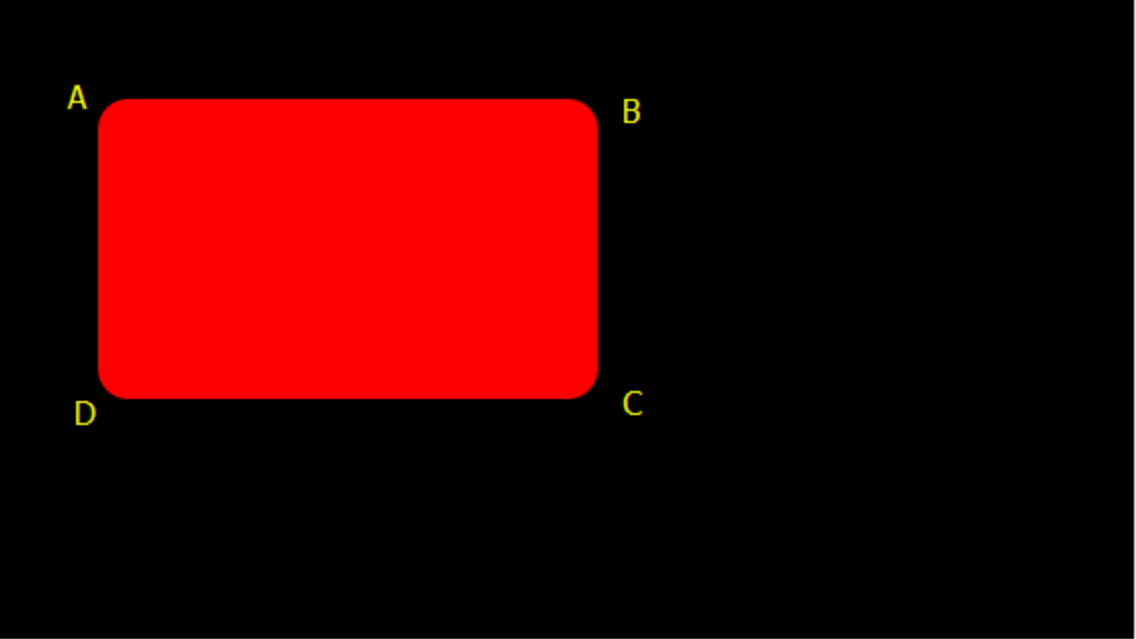
(图2-8)
在上面的代码里,看起来没有任何问题,其实moveTo的起始点,需要在圆弧之间的直线上,下面我们只需要在 drawPath 绘制时,增加一个边框线,就可以清楚的看出错误。绘制方法 graphics.drawPath 修改为:
//绘制圆角矩形
sp.graphics.drawPath(100, 100, path, {fillStyle: "#ff0000"},{"strokeStyle":"#ffffff","lineWidth":"10"});修改后运行效果如图2-9所示,由于画线的时候,从画笔的起始点0,0开始的,所以并不是我们想要的结果。
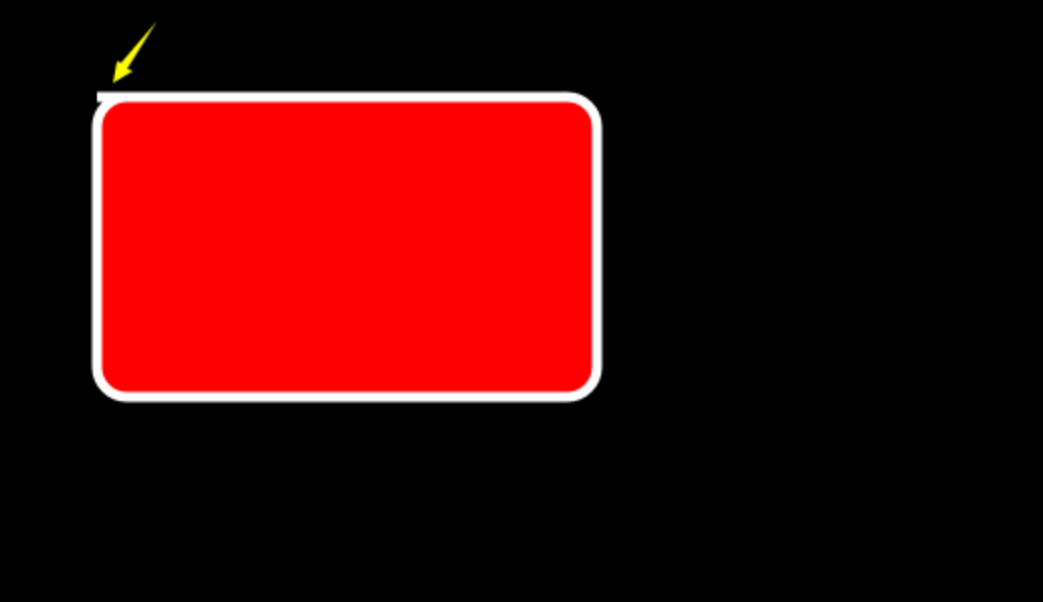
(图2-9)
下面将示例修改为正确的代码:
let sp = new Laya.Sprite();
//自定义路径
var path:any[] = [
["moveTo", 30, 0], //画笔的起始点
["lineTo",400,0],
["arcTo", 500, 0, 500, 30, 30], //p1(500,0)为夹角B,(500,30)为端点p2
["lineTo",500,200],
["arcTo", 500, 300, 470, 300, 30],//p1(500,300)为夹角C,(470,300)为端点p2
["lineTo",30,300],
["arcTo", 0, 300, 0, 270, 30], //p1(0,300)为夹角D,(0,270)为端点p2
["lineTo",0,100],
["arcTo", 0, 0, 30, 0, 30],//p1(0,0)为夹角A,(30,0)为端点p2
];
//绘制圆角矩形
sp.graphics.drawPath(100, 100, path, {fillStyle: "#ff0000"},{"strokeStyle":"#ffffff","lineWidth":"10"});
this.owner.addChild(sp);运行效果如图2-10所示:
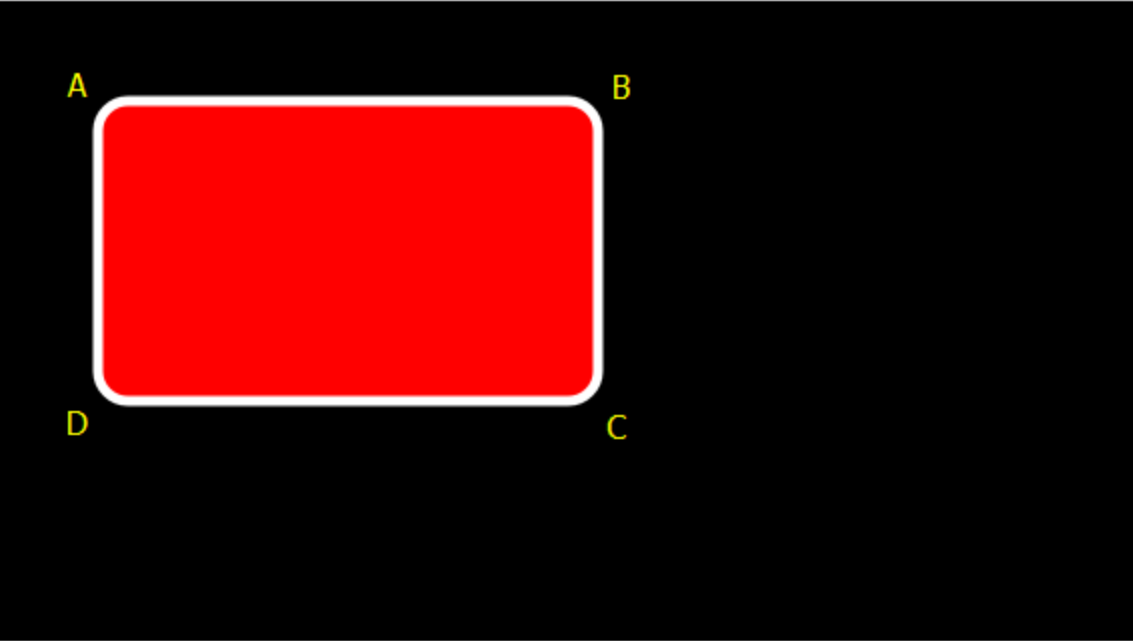
(图2-10)
三、绘制圆形、椭圆与扇形
3.1 IDE绘制圆形
在Sprite对象的 Graphics 组件中,可以通过点击 + 来创建一个绘制图形命令。选择 创建 圆形(DrawCircleCmd) 绘制圆形,创建后如图3-1所示。
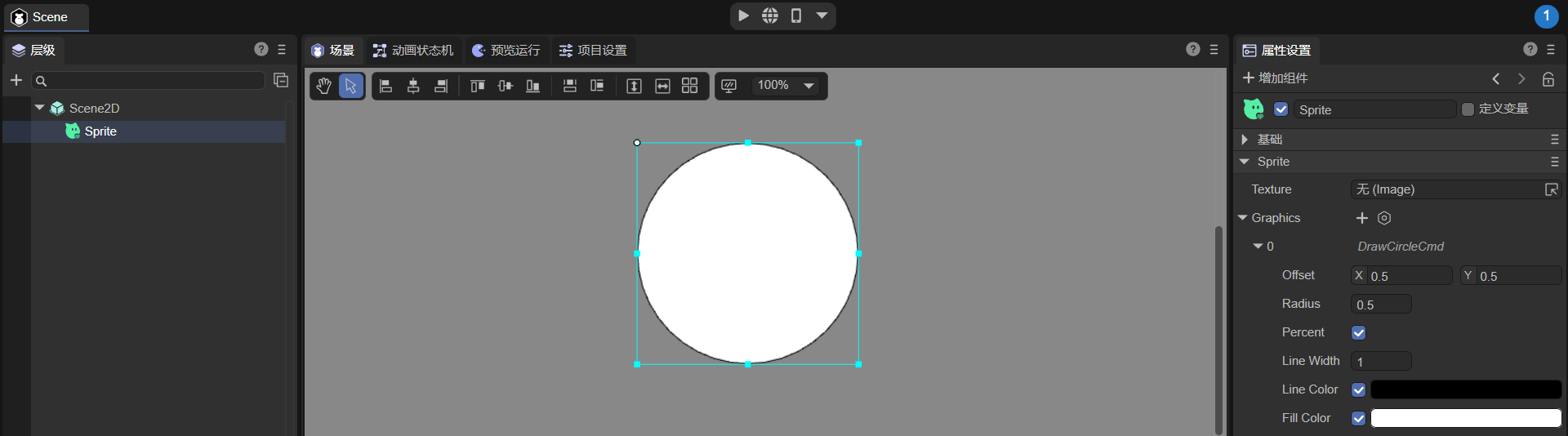
(图3-1)
Offset:圆形相对于Sprite对象,X轴,Y轴的偏移量。
Radius:圆形相对于Sprite对象的尺寸。
Percent:当勾选时,圆形的Offset和Radius为Sprite对象尺寸的百分比,当不勾选时,圆形的尺寸为像素大小。
Line Width:圆形线的宽度。
Line Color:圆形线的颜色。
Fill Color:圆形填充的颜色。
3.2 代码绘制圆形
LayaAir引擎中的 drawCircle() 方法用于绘制矢量圆形。该方法的详细说明如下:
/**
* 绘制圆形。
* @param x 圆点X 轴位置。
* @param y 圆点Y 轴位置。
* @param radius 半径。
* @param fillColor 填充颜色,或者填充绘图的渐变对象。
* @param lineColor (可选)边框颜色,或者填充绘图的渐变对象。
* @param lineWidth (可选)边框宽度。
*/
drawCircle(x: number, y: number, radius: number, fillColor: any, lineColor: any = null, lineWidth: number = 1): DrawCircleCmd {
return this.addCmd(DrawCircleCmd.create(x, y, radius, fillColor, lineColor, lineWidth));
}代码示例:
let sp = new Laya.Sprite();
//画圆
sp.graphics.drawCircle(80,80,50,"#ff0000");
this.owner.addChild(sp);圆形绘制比较简单,“80,80”是圆形中心点坐标。50是半径,”#ff0000”是圆形填充颜色值。
运行效果:
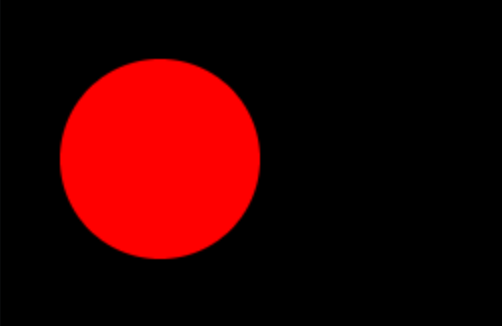
(图3-2)
3.3 IDE绘制椭圆
在Sprite对象的 Graphics 组件中,可以通过点击 + 来创建一个绘制图形命令。选择 创建 椭圆形(DrawEllipseCmd) 绘制椭圆,创建后如图3-3所示。
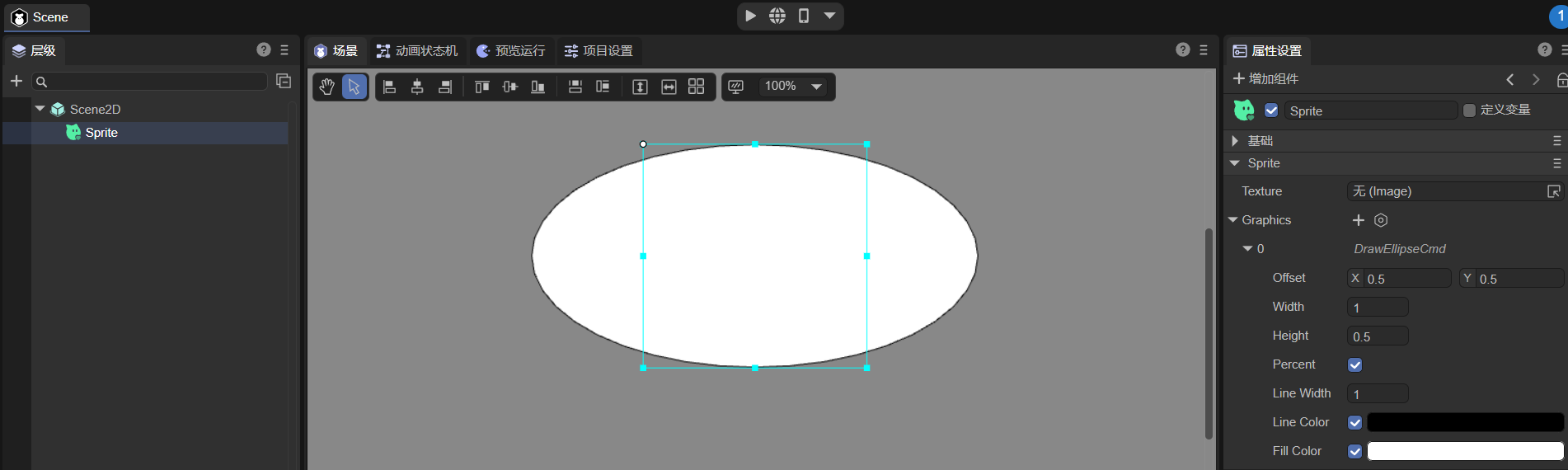
(图3-3)
Offset:椭圆相对于Sprite对象,X轴,Y轴的偏移量。
Width:椭圆相对于Sprite的横向半径。
Height:椭圆相对于Sprite的纵向半径。
Percent:当勾选时,椭圆的Offset、Width、Height为Sprite对象尺寸的百分比,当不勾选时,圆形的尺寸为像素大小。
Line Width:椭圆线的宽度。
Line Color:椭圆线的颜色。
Fill Color:椭圆填充的颜色。
3.4 代码绘制椭圆
LayaAir引擎中的 drawEllipse 方法用于绘制矢量椭圆。该方法的详细说明如下:
/**
* 绘制椭圆形
* @param x 圆点X 轴位置。
* @param y 圆点Y 轴位置。
* @param width 横向半径。
* @param height 纵向半径。
* @param fillColor 填充颜色,或者填充绘图的渐变对象。
* @param lineColor (可选)边框颜色,或者填充绘图的渐变对象。
* @param lineWidth (可选)边框宽度。
* @param percent (可选)位置和大小是否是百分比值。
*/
drawEllipse(x: number, y: number, width: number, height: number, fillColor: any, lineColor: any, lineWidth: number, percent?: boolean): DrawEllipseCmd {
return this.addCmd(DrawEllipseCmd.create(x, y, width, height, fillColor, lineColor, lineWidth, percent));
}代码示例:
let sp = new Laya.Sprite();
//画椭圆
sp.graphics.drawEllipse(200, 200, 50, 100, "#ff0000", "#ffffff", 5);
this.owner.addChild(sp);其中,“200,200”是椭圆中心点坐标。50,100是椭圆的横向和纵向半径。”#ff0000”是填充颜色值,"#ffffff"是椭圆边框颜色,5是边框宽度。
运行效果:
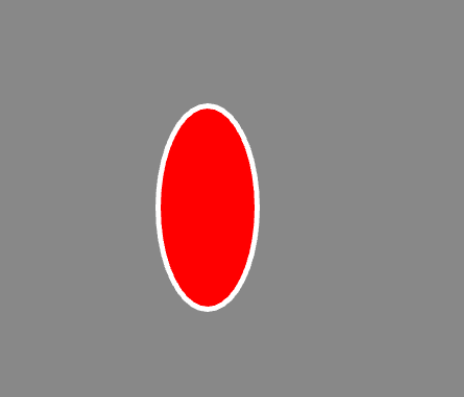
(图3-4)
3.5 代码绘制扇形
下面继续延伸,介绍一下扇形绘制方法 drawPie() ,该方法的详细说明如下:
/**
* 绘制扇形。
* @param x 开始绘制的 X 轴位置。
* @param y 开始绘制的 Y 轴位置。
* @param radius 扇形半径。
* @param startAngle 开始角度。
* @param endAngle 结束角度。
* @param fillColor 填充颜色,或者填充绘图的渐变对象。
* @param lineColor (可选)边框颜色,或者填充绘图的渐变对象。
* @param lineWidth (可选)边框宽度。
*/
drawPie(x: number, y: number, radius: number, startAngle: number, endAngle: number, fillColor: any, lineColor: any = null, lineWidth: number = 1): DrawPieCmd {
return this.addCmd(DrawPieCmd.create(x, y, radius, Utils.toRadian(startAngle), Utils.toRadian(endAngle), fillColor, lineColor, lineWidth));
}代码示例:
let sp = new Laya.Sprite();
//画扇形
sp.graphics.drawPie(80, 80, 50, 90, 180, "#ff0000");
this.owner.addChild(sp);代码运行效果如下图所示:
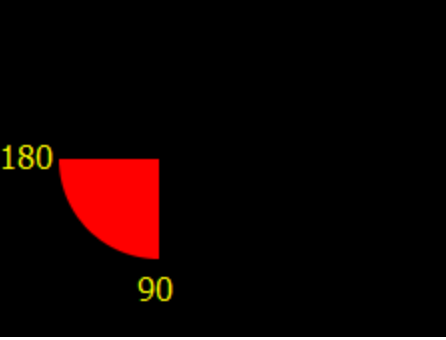
(图3-5)
绘制扇形与圆形类似,前三个参数的用法也是一样的,只是增加了绘制开始与结束的角度。为了让大家更好的理解,扇形的绘制代码与参数沿用圆形代码示例,除了方法名的改变,只增加了90与180两个角度参数。大家可在编码过程中通过调整参数,再深入理解。
四、绘制三角形、多边形及根据数据绘制图案
4.1 IDE绘制三角形,多边形
在Sprite对象的 Graphics 组件中,可以通过点击 + 来创建一个绘制图形命令。选择 创建 多边形(DrawPolyCmd) 绘制三角形、多边形,创建后如图4-1所示。
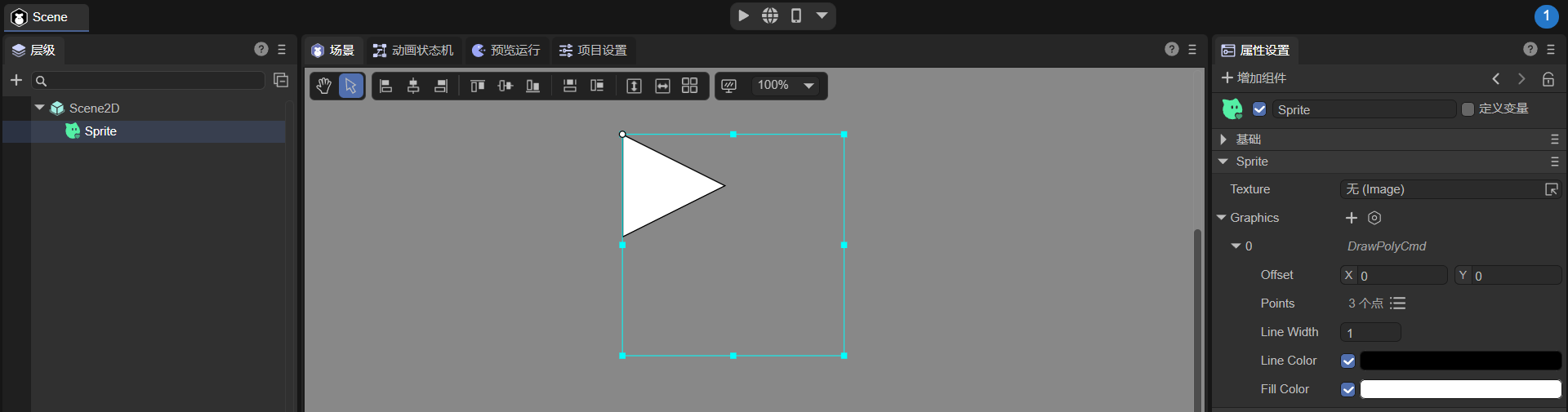
(图4-1)
Offset:多边形相对于Sprite对象,X轴,Y轴的偏移量,单位是像素。
Points:多边形的点集合,三角形也是一个多边形,只不过是3个点。
Line Width:多边形线框的宽度。
Line Color:多边形线框的颜色。
Fill Color:多边形填充的颜色。
动图4-2演示了如何创建一个多边形:

(动图4-2)
4.2 代码绘制三角形
绘制三角形、多边形以及根据指定的路径数据绘制出图案,均可使用LayaAir引擎中 laya.display.Graphics 类的 drawpoly() 方法实现。该方法的详细说明如下:
/**
* 绘制多边形。
* @param x 开始绘制的 X 轴位置。
* @param y 开始绘制的 Y 轴位置。
* @param points 多边形的点集合。
* @param fillColor 填充颜色,或者填充绘图的渐变对象。
* @param lineColor (可选)边框颜色,或者填充绘图的渐变对象。
* @param lineWidth (可选)边框宽度。
*/
drawPoly(x: number, y: number, points: any[], fillColor: any, lineColor: any = null, lineWidth: number = 1): DrawPolyCmd {
return this.addCmd(DrawPolyCmd.create(x, y, points, fillColor, lineColor, lineWidth));
}代码示例:
let sp = new Laya.Sprite();
//画三角形
sp.graphics.drawPoly(30, 28, [0, 100, 50, 0, 100, 100], "#ffff00");
this.owner.addChild(sp);运行效果:
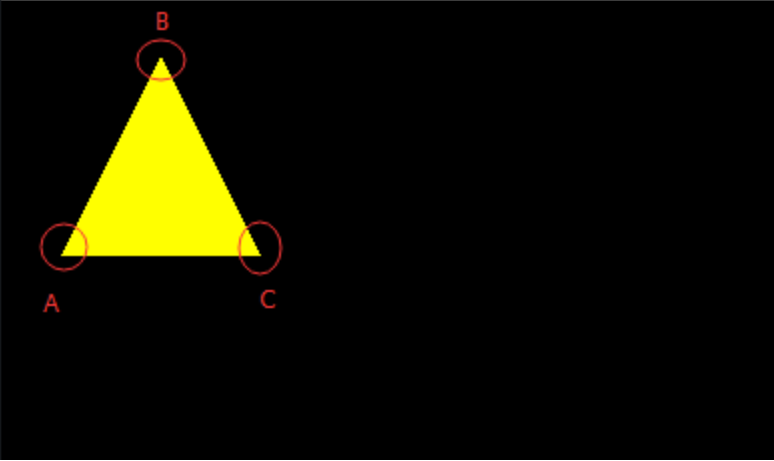
(图4-3)
通过代码可以看出,drawPoly 第三位参数的“0,100”是A点坐标。“50,0”是B点坐标。“100, 100”是C点坐标,将三个坐标点连接后填充第四位参数的颜色值,即绘制出上图的黄色三角形。但是这里需要大家理解和注意的是,第三位参数中所有的坐标都是相对坐标,都会受到第一位和第二位坐标参数“30,28”的影响。一旦“30,28”产生改变,整体形状位置都会受到影响。
4.3 代码绘制多边形
继续用上面的代码示例,通过增加 drawPoly 第三位参数的坐标,来实现多边形的绘制,修改的代码如下:
let sp = new Laya.Sprite();
//画多边形
sp.graphics.drawPoly(30, 28, [0, 100, 50, 0, 100, 100, 75, 150, 25, 150], "#ffff00");
this.owner.addChild(sp);代码运行效果如下图所示:
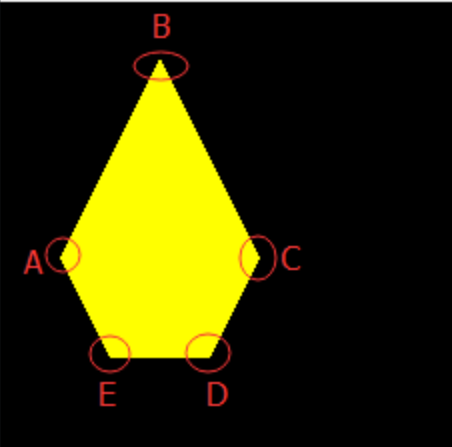
(图4-4)
在修改的代码中,新增了D点坐标”75,150“与E点坐标”25,150“。通过将各个坐标点连接填充颜色后,即绘制出我们想要的多边形。要绘制更多边的多边形,按上述方式增加坐标点即可。
4.4 根据指定的路径数据绘制出图案
下面通过示例深入介绍一下,如何指定路径绘制一个五角星。示例代码如下:
let sp = new Laya.Sprite();
//画五角星
var path: Array<number> = [];
path.push(0, -130);//五角星A点坐标
path.push(33, -33);//五角星B点坐标
path.push(137, -30);//五角星C点坐标
path.push(55, 32);//五角星D点坐标
path.push(85, 130);//五角星E点坐标
path.push(0, 73);//五角星F点坐标
path.push(-85, 130);//五角星G点坐标
path.push(-55, 32);//五角星H点坐标
path.push(-137, -30);//五角星I点坐标
path.push(-33, -33);//五角星J点坐标
sp.graphics.drawPoly(Laya.stage.width / 2, Laya.stage.height / 2, path, "#FF7F50");
this.owner.addChild(sp);代码运行效果如下图所示:
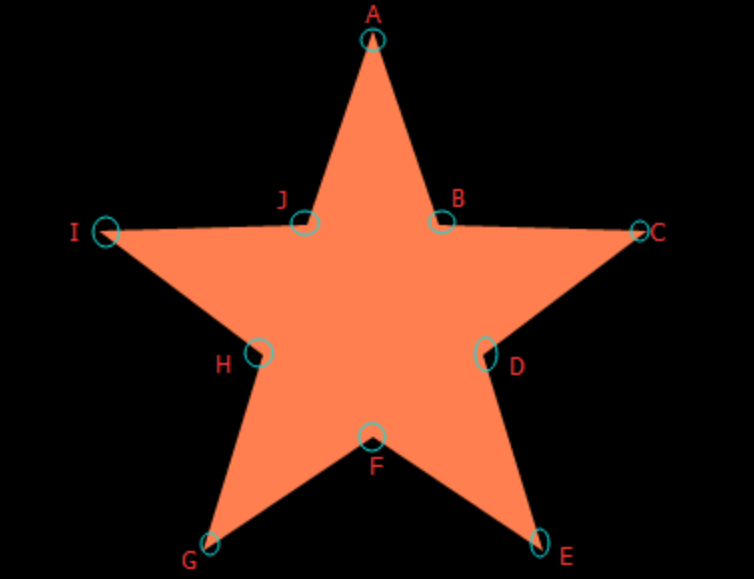
(图4-5)
通过上面的示例代码的写法,是不是感觉代码的可读性得到了增强,大家也可以将之前的三角形或多边形改成这种方式去体验一下,掌握了这些基础,可以衍生出很多灵活的用法。
五、绘制线段与折线
5.1 IDE绘制线段
在Sprite对象的 Graphics 组件中,可以通过点击 + 来创建一个绘制图形命令。选择 创建 线段(DrawLineCmd) 绘制线段,创建后如图5-1所示。
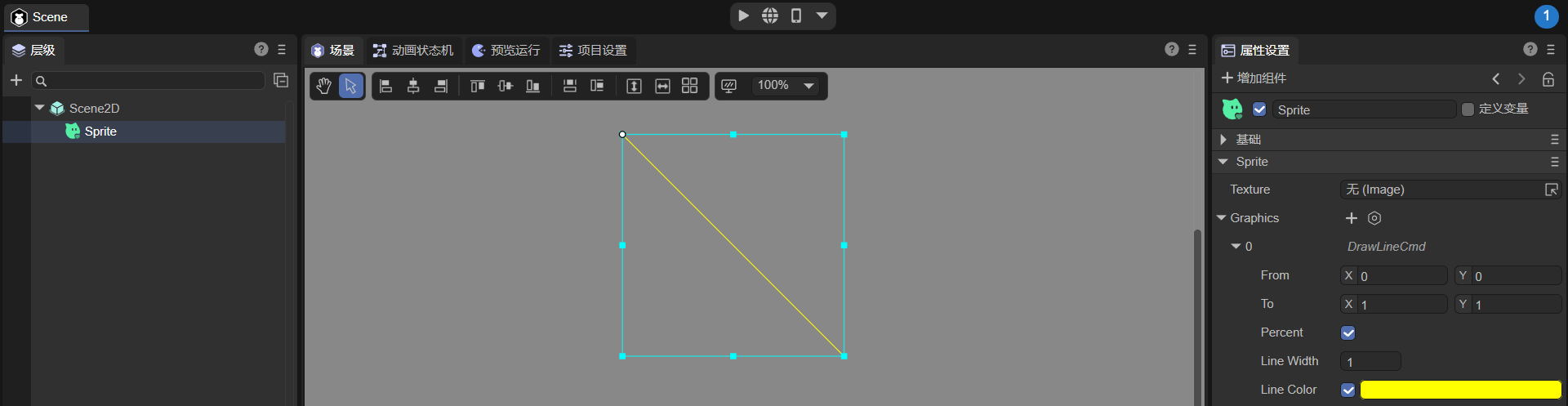
(图5-1)
From:线的起始点,相对于Sprite对象,X轴,Y轴的偏移量。
To:线的终点,相对于Sprite对象,X轴,Y轴的偏移量。
Percent:当勾选时,线的起始点和终点为Sprite对象尺寸的百分比,当不勾选时,线的起始点和终点为像素点。
Line Width:线的宽度。
Line Color:线的颜色。
5.2 代码绘制线段
Laya引擎中 laya.display.Graphics 类中 drawLine() 方法用于绘制线段。该方法的详细说明如下:
/**
* 绘制一条线。
* @param fromX X轴开始位置。
* @param fromY Y轴开始位置。
* @param toX X轴结束位置。
* @param toY Y轴结束位置。
* @param lineColor 颜色。
* @param lineWidth (可选)线条宽度。
*/
drawLine(fromX: number, fromY: number, toX: number, toY: number, lineColor: string, lineWidth: number = 1): DrawLineCmd {
return this.addCmd(DrawLineCmd.create(fromX, fromY, toX, toY, lineColor, lineWidth));
}代码示例:
let sp = new Laya.Sprite();
//画直线
sp.graphics.drawLine(10, 58, 146, 58, "#ff0000", 3);
this.owner.addChild(sp);运行效果:
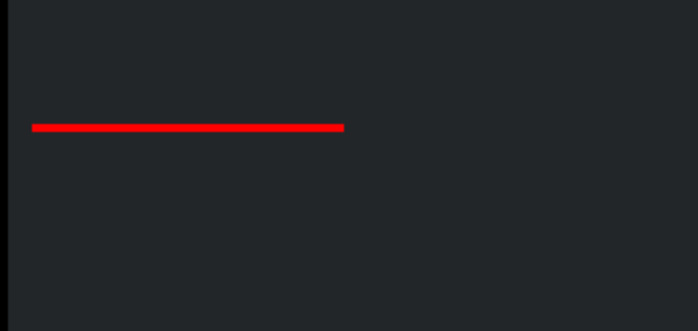
(图5-2)
5.3 IDE绘制折线
在Sprite对象的 Graphics 组件中,可以通过点击 + 来创建一个绘制图形命令。选择 创建 折线(DrawLinesCmd) 绘制折线,创建后如图5-3所示。
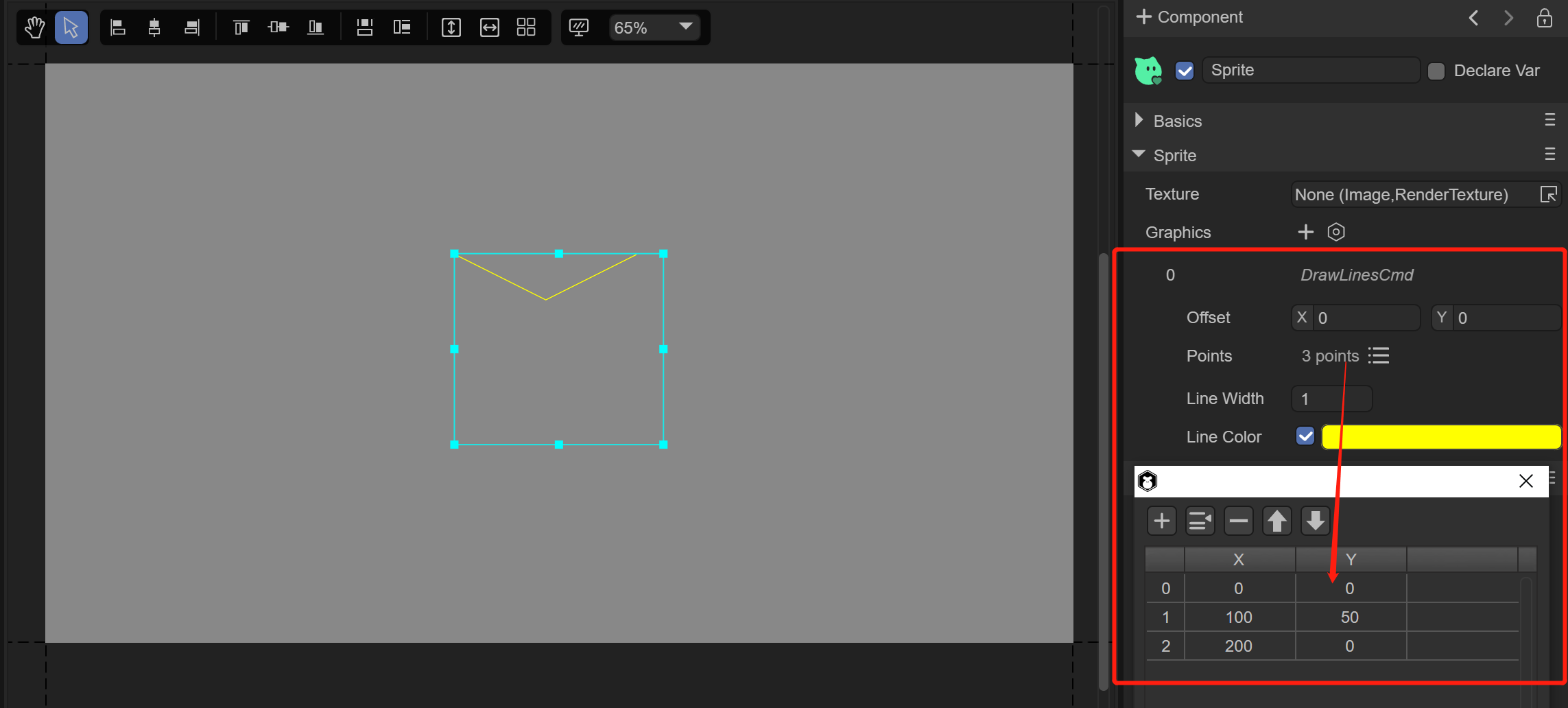
(图5-3)
Offset:线段相对于Sprite对象,X轴,Y轴的偏移量,单位是像素。
Points:线段的点集合。
Line Width:线的宽度。
Line Color:线的颜色。
5.4 代码绘制折线
Laya引擎中 laya.display.Graphics 类中 drawLines() 方法用于绘制折线。该方法与 drawLine 比较像,编码时千万不要漏掉了末尾的“s”。drawLines 的参数详细说明如下:
/**
* 绘制一系列线段。
* @param x 开始绘制的X轴位置。
* @param y 开始绘制的Y轴位置。
* @param points 线段的点集合。格式:[x1,y1,x2,y2,x3,y3...]。
* @param lineColor 线段颜色,或者填充绘图的渐变对象。
* @param lineWidth (可选)线段宽度。
*/
drawLines(x: number, y: number, points: any[], lineColor: any, lineWidth: number = 1): DrawLinesCmd | null {
if (!points || points.length < 4) return null;
return this.addCmd(DrawLinesCmd.create(x, y, points, lineColor, lineWidth));
}代码示例:
let sp = new Laya.Sprite();
//画折线
sp.graphics.drawLines(20, 88, [0, 0, 39, -50, 78, 0, 120, -50], "#ff0000", 3);
this.owner.addChild(sp);运行效果:
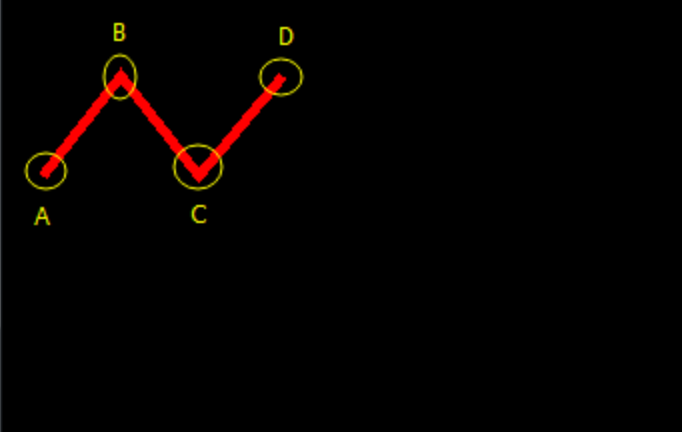
(图5-4)
通过代码,我们可以看出,画折线与画直线的参数区别是从第三位开始,第三位参数是Array类型的折线点集合,其中的“0,0”是折点A的起始坐标。“39,-50”是折点B的起始坐标。“78, 0”是折点C的起始坐标,“120, -50”是终点D的坐标。但是这里需要大家理解和注意的是,第三位参数中所有的坐标都是相对坐标,都会受到第一位和第二位参数的“20,88”而影响。一旦“20,88”产生改变,整体折线都会受到影响。
六、绘制曲线
相对于直线而言,曲线的绘制与坐标关系更难理解一些。由于LayaAir引擎绘制的是贝塞尔曲线,所以本文中先针对贝塞尔曲线的基础进行说明,然后再结合引擎的API进行讲解。
6.1 贝塞尔曲线的基础
贝塞尔曲线在港澳台等地称为貝茲曲線,新加坡马来西亚等地称为贝济埃曲线。一般的矢量图形软件通过它来精确画出曲线,贝塞尔曲线由线段与节点组成,节点是可拖动的支点,线段像可伸缩的皮筋,我们在绘图工具上看到的钢笔工具就是来做这种矢量曲线的。
贝塞尔曲线是应用于二维图形应用程序的数学曲线。曲线的定义有四个点:起始点、终止点(也称锚点)以及两个相互分离的中间点。滑动两个中间点,贝塞尔曲线的形状会发生变化。
基于线性、二次方、三次方等公式的不同,贝塞尔曲线也被称为一次、二次……五次贝塞尔曲线,有些文章也称为一阶、二阶……说的是一回事。下面通过动图让大家直观的理解一下:
6.1.1 一次贝塞尔曲线
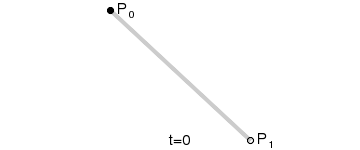
(动图6-1)
说明:上图是由 P0 至 P1 的连续点, 描述的是一条线性的贝赛尔曲线。线性贝塞尔曲线函数中的 t 会经过由 P0 至 P1 的 B(t) 所描述的曲线。例如当 t=0.25 时,B(t) 即一条由点 P0 至 P1 路径的四分之一处。就像由 0 至 1 的连续 t,B(t) 描述一条由 P0 至 P1 的直线。
6.1.2 二次贝塞尔曲线
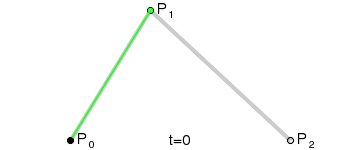
(动图6-2)
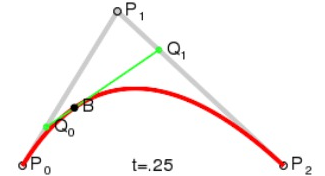
(动图6-3)
说明:为建构二次贝塞尔曲线,上图由 P0 至 P1 的连续点 Q0,描述一条线性贝塞尔曲线。由 P1 至 P2 的连续点 Q1,描述一条线性贝塞尔曲线。由 Q0 至 Q1 的连续点 B(t),描述一条二次贝塞尔曲线。
6.1.3 三次贝塞尔曲线
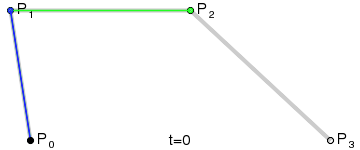
(动图6-4)
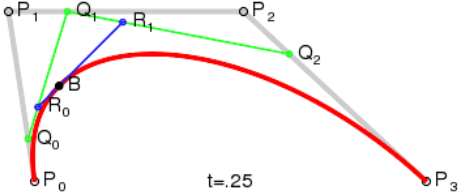
(动图6-5)
说明:对于三次曲线,可由线性贝塞尔曲线描述的中介点 Q0、Q1、Q2,和由二次曲线描述的点 R0、R1 所建构。
6.1.4 高阶贝塞尔曲线
由于高阶贝塞尔曲线并不常见,本文将不再详细说明,想对贝塞尔曲线原理了解更多的可以查看其它相关文章。
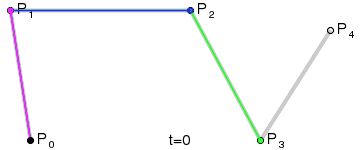
(动图6-6) 四次贝塞尔曲线
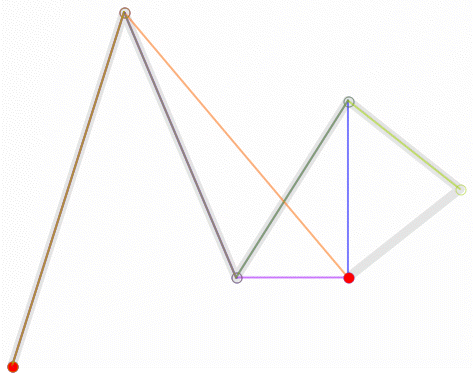
(动图6-7) 五次贝塞尔曲线
6.2 代码绘制二次贝塞尔曲线
LayaAir引擎的曲线绘制采用的是二次贝塞尔曲线,开发者可以用 laya.display.Graphics 类的 drawCurves() 方法来绘制曲线。该方法的详细说明如下:
/**
* 绘制一系列曲线。
* @param x 开始绘制的 X 轴位置。
* @param y 开始绘制的 Y 轴位置。
* @param points 线段的点集合,格式[controlX, controlY, anchorX, anchorY...]。
* @param lineColor 线段颜色,或者填充绘图的渐变对象。
* @param lineWidth (可选)线段宽度。
*/
drawCurves(x: number, y: number, points: any[], lineColor: any, lineWidth: number = 1): DrawCurvesCmd {
return this.addCmd(DrawCurvesCmd.create(x, y, points, lineColor, lineWidth));
}下面我们用LayaAir引擎绘制矢量曲线,示例代码如下:
let sp = new Laya.Sprite();
//画折线
sp.graphics.drawCurves(10, 58, [0, 0, 19, -100, 39, 0], "#ff0000", 3);
this.owner.addChild(sp);运行效果如下:
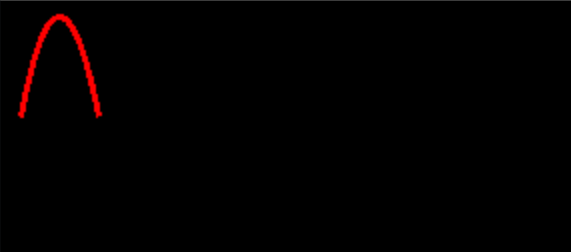
(图6-8)
通过增加 drawCurves 的第三位points点集合的参数,我们可以让曲线更复杂一些,修改的示例代码如下:
//增加58, 100与78, 0坐标让曲线更复杂一些
sp.graphics.drawCurves(10, 58, [0, 0, 19, -100, 39, 0, 58, 100, 78, 0], "#ff0000", 3) ;运行效果如下:
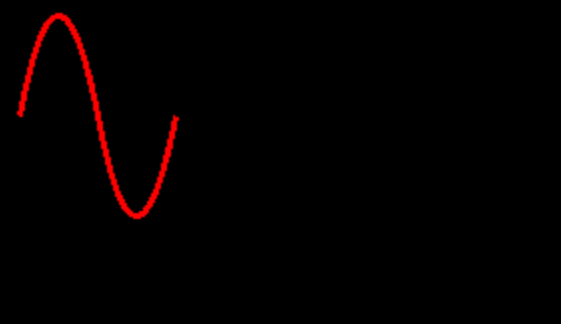
(图6-9)
如果想绘制更复杂的曲线,可自行调整 drawCurves 中的参数,再结合二次贝赛尔曲线原理进行理解。
最后提醒一下,与绘制折线一样,第三位参数中所有的坐标都是相对坐标,都会受到第一位和第二位参数的“10,58”而影响。一旦“10,58”产生改变,整体曲线都会受到影响。
七、绘制文本
7.1 IDE绘制文本
在Sprite对象的 Graphics 组件中,可以通过点击 + 来创建一个绘制图形命令。选择 创建 文本(FillTextCmd) 绘制文本,创建后如图7-1所示。
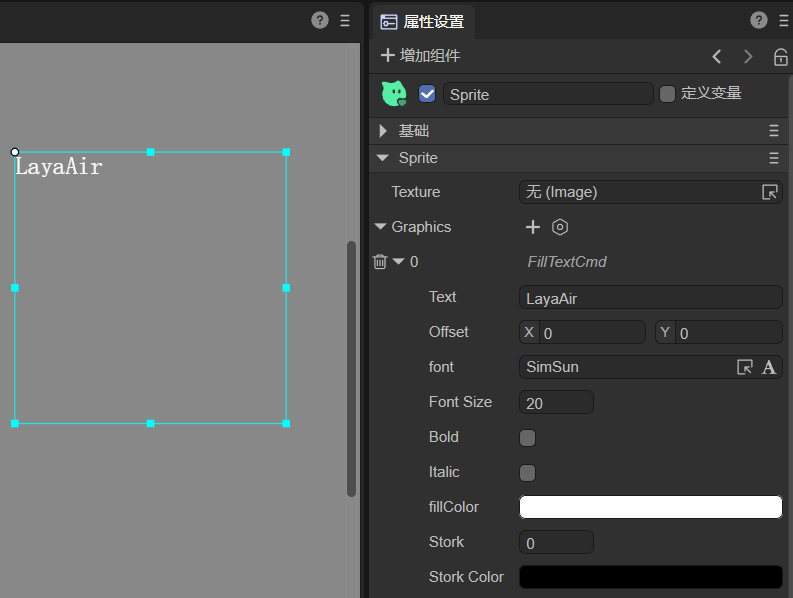
(图7-1)
Text:显示的文本内容。
Offset:文本距离Sprite原点(0,0)坐标位置的偏移值。
font:文本的字体设置。
Font Size:文本的字体大小。
Bold:文本是否为粗体。
Italic:文本是否为斜体。
fillColor:文本颜色。
Stork:文本的描边宽度,0表示不描边。
Stork Color:文本的描边颜色。
7.2 代码绘制文本
Laya引擎中 laya.display.Graphics 类中 fillText() 方法用于绘制文本。该方法的详细说明如下:
/**
* 在画布上绘制文本。
* @param text 在画布上输出的文本。
* @param x 开始绘制文本的 x 坐标位置(相对于画布)。
* @param y 开始绘制文本的 y 坐标位置(相对于画布)。
* @param font 定义字号和字体,比如"20px Arial"。
* @param color 定义文本颜色,比如"#ff0000"。
* @param textAlign 文本对齐方式,可选值:"left","center","right"。
*/
fillText(text: string | WordText, x: number, y: number, font: string, color: string, textAlign: string): FillTextCmd {
return this.addCmd(FillTextCmd.create(text, x, y, font, color, textAlign, 0, ""));
}代码示例:
let sp = new Laya.Sprite();
// 绘制文本
sp.graphics.fillText("LayaAir", 100, 100, "20px Arial", "#ff0000", "center");
this.owner.addChild(sp);运行效果:

(图7-2)
八、绘制填充纹理
8.1 IDE绘制填充纹理
在Sprite对象的 Graphics 组件中,可以通过点击 + 来创建一个绘制图形命令。选择 创建 填充纹理(FillTextureCmd) 绘制填充纹理,创建后如图8-1所示。
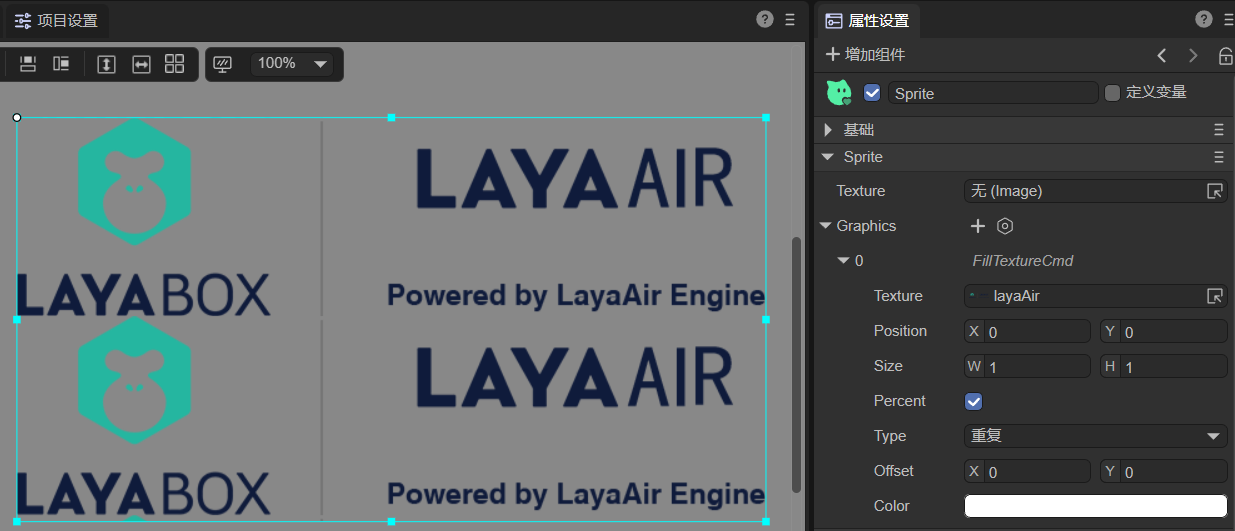
(图8-1)
Texture:设置纹理图像。
Position:纹理相对于Sprite对象的位置。
Size:纹理的尺寸,默认使用百分比,也可以取消百分比勾选,采用像素值设置。
Percent:当勾选时,纹理的尺寸为Sprite对象尺寸的百分比,当不勾选时,纹理的尺寸为像素大小。
Type:纹理填充的类型:重复、仅x轴重复、仅y轴重复、不重复。
Offset:纹理相对于Sprite对象,X轴,Y轴的偏移量,单位是像素。
Color:纹理的颜色。
8.2 代码绘制填充纹理
Laya引擎中 laya.display.Graphics 类中 fillTexture() 方法用于绘制填充纹理。该方法的详细说明如下:
/**
* 用 texture 填充。
* @param texture 纹理。
* @param x X轴偏移量。
* @param y Y轴偏移量。
* @param width (可选)宽度。
* @param height (可选)高度。
* @param type (可选)填充类型 repeat|repeat-x|repeat-y|no-repeat
* @param offset (可选)贴图纹理偏移
* @param color (可选)颜色
*
*/
fillTexture(texture: Texture, x: number, y: number, width: number = 0, height: number = 0, type: string = "repeat", offset: Point | null = null, color: string = null): FillTextureCmd | null {
if (texture && texture.bitmap)
return this.addCmd(FillTextureCmd.create(texture, x, y, width, height, type, offset || Point.EMPTY, color));
else
return null;
}代码示例:
Laya.loader.load("resources/layaAir.png").then((res: Laya.Texture) => {
let sp = new Laya.Sprite();
// 绘制填充纹理
sp.graphics.fillTexture(res, 0, 0, 500, 500, "repeat");
this.owner.addChild(sp);
});运行效果:
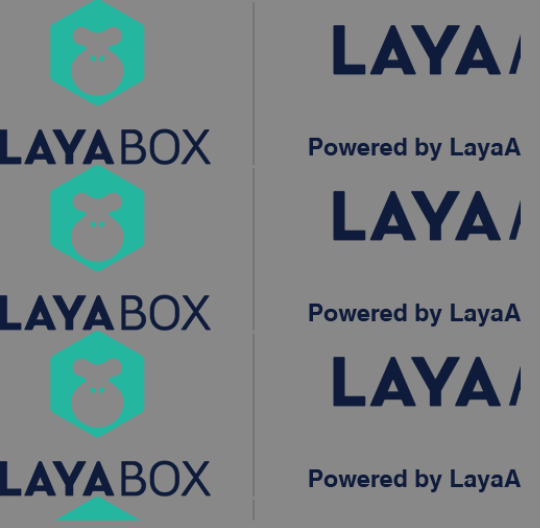
(图8-2)
九、绘制九宫格纹理
9.1 IDE绘制九宫格纹理
在Sprite对象的 Graphics 组件中,可以通过点击 + 来创建一个绘制图形命令。选择 创建 九宫格纹理(Draw9GridTextureCmd) 绘制九宫格纹理,创建后如图9-1所示。

(图9-1)
Texture:设置纹理图像。
Position:纹理相对于Sprite对象的位置。
Size:纹理的尺寸,默认使用百分比,也可以取消百分比勾选,采用像素值设置。
Percent:当勾选时,纹理的尺寸为Sprite对象尺寸的百分比,当不勾选时,纹理的尺寸为像素大小。
Size Grid:位图的有效缩放网格数据(九宫格信息):上边距、右边距、下边距、左边距、是否重复填充。
Color:纹理的颜色。
9.2 代码绘制九宫格纹理
Laya引擎中 laya.display.Graphics 类中 draw9Grid() 方法用于绘制九宫格纹理。该方法的详细说明如下:
/**
* @private
* 绘制带九宫格的图片
* @param texture
* @param x
* @param y
* @param width
* @param height
* @param sizeGrid
* @param color
*/
draw9Grid(texture: Texture, x: number = 0, y: number = 0, width: number = 0, height: number = 0, sizeGrid: any[], color?: string): void {
this.addCmd(Draw9GridTextureCmd.create(texture, x, y, width, height, sizeGrid, false, color));
}代码示例:
Laya.loader.load("atlas/comp/image.png").then((res: Laya.Texture) => {
let sp = new Laya.Sprite();
// 绘制九宫格纹理
sp.graphics.draw9Grid(res, 0, 0, 1024, 626, [0, 0, 0, 0, 1]);
this.owner.addChild(sp);
});运行效果:

(图9-2)
十、消除矢量图绘制
在PC电脑的浏览器上,我们经常发现LayaAir引擎绘制的矢量图会有一些锯齿,这是由于LayaAir引擎基于性能的考虑,做的优化处理,由于移动手机端的像素密度比较大,所以在PC上看起来明显的锯齿问题,其实在移动设备上基本上看不出来。
如果有追求完美的开发者,可以通过开启 Laya.Config.isAntialias=true 开设置,也可以在项目设置中开启,如图10-1所示。
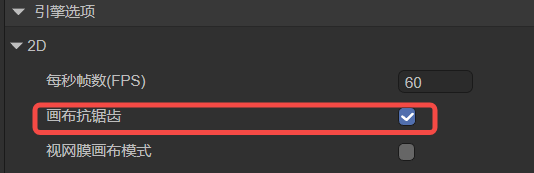
(图10-1)