3D场景环境设置
本篇,我们将全面了解LayaAir3.0 3D场景编辑的强大功能
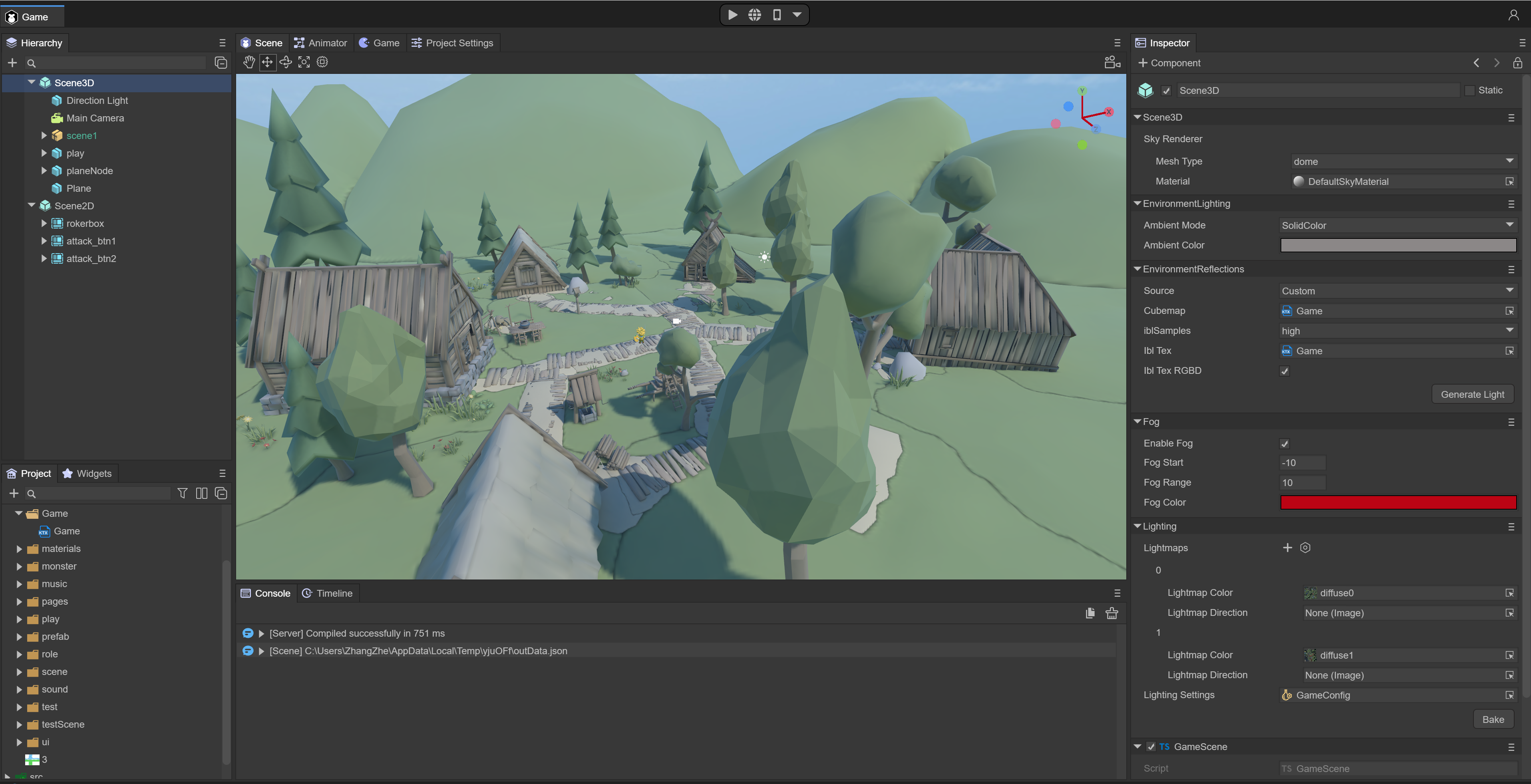
(图1-1)
一、概述
场景即为LayaAir引擎的3D世界容器,用于呈现游戏的3D画面和加载各种3D元素,游戏中的摄像机,灯光,人物,物品等都需要放到场景中才能展示出画面,相当于一个游戏3D播放器或者3D视图。
在LayaAir3.0引擎中,3D和2D可以混合使用,创建的Scene 3D场景和Scene 2D容器或元素可以同时加载到舞台上。
下面我们先来了解一个3D场景的参数都有哪些,为了让一个3D场景达到一个好的效果,都需要考虑的因素。我们通过创建3D-RPG项目来参考,如图1-2所示
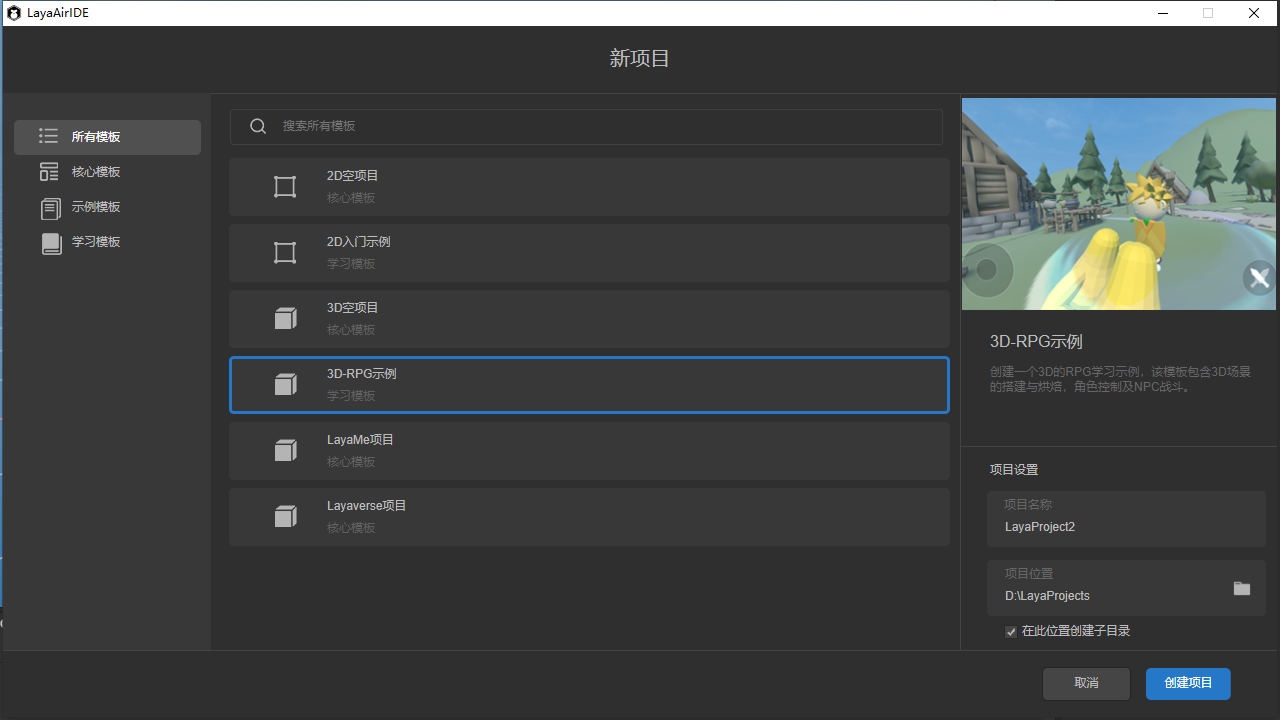
(图1-2)
创建后的3D-RPG项目,如图1-3所示,这个项目本身就是一个场景
从Hierarchy窗口中,可以看到Scene3D和Scene2D根节点,这里我们只讲解Scene3D场景,其中包括了3D场景中重要的组成部分,3D摄像机,3D精灵等等,我们会在其它文档中讲解
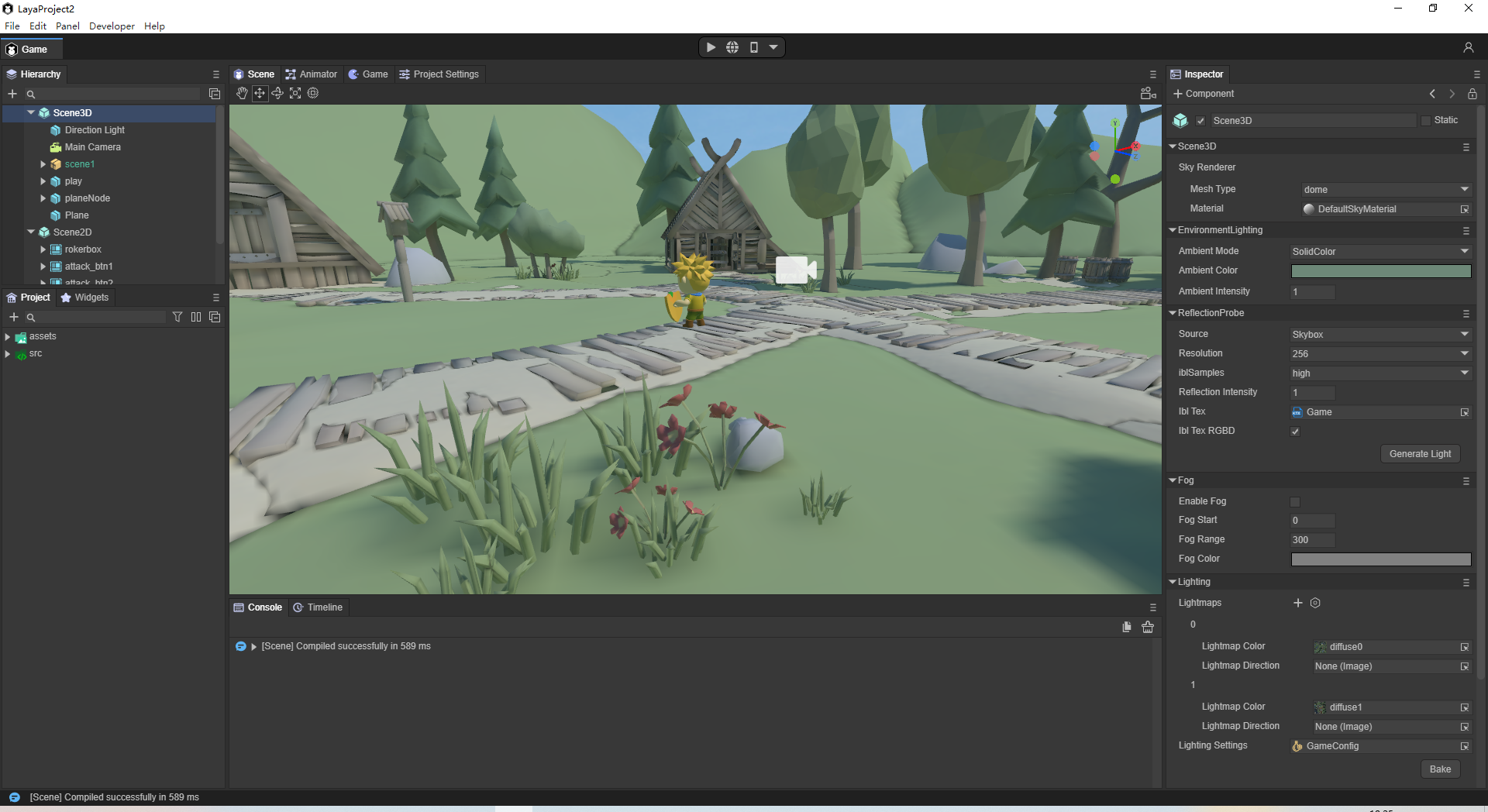
(图1-3)
当我们点击Scene3D节点,在Inspector下看看都有什么参数信息,如图1-4所示
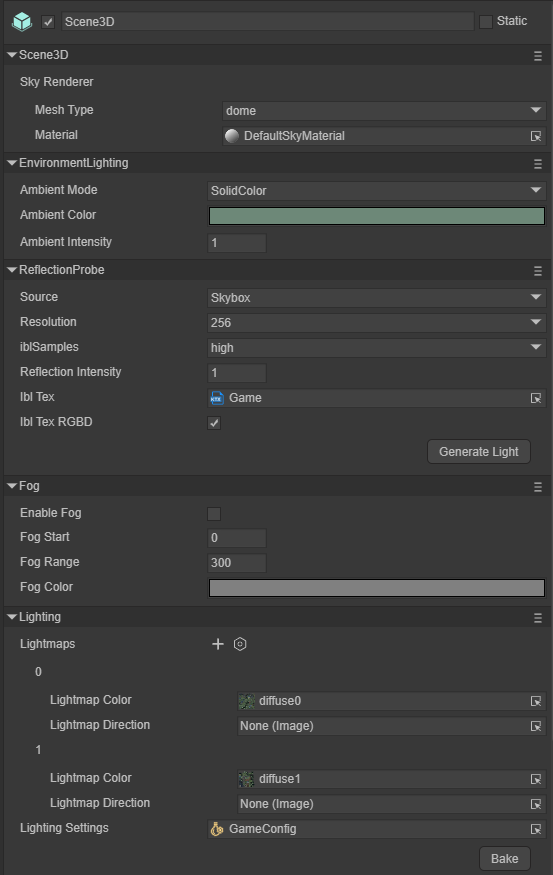
(图1-4)
从图1-4看到几个组件,也就是我们需要关心的几个内容,接下来讲解场景涉及到的内容:
二、场景天空
场景天空的实现方式是天空盒,天空盒是一种让场景看上去更广阔无垠的一种视觉技术,用无缝对接的封闭纹理将摄像机的视口360度无死角的包裹起来,天空盒也就是3D世界中的天空。
图2-1中我们可以看到天空盒。天空盒的思想就是绘制一个大的立方体,然后将观察者放在立方体的中心,当相机移动时,这个立方体也跟着相机一起移动,这样相机就永远不会运动到场景的边缘。这与我们真实世界中的情况一样的,我们可以看见远处的天空接触到了地平线,但是不论我们怎么朝着那个方向移动,都不可能到达那个地方。

(图2-1)
天空渲染器组件 Sky Renderer 是Scene3D场景默认的组件,用来指定天空盒的网络形状。
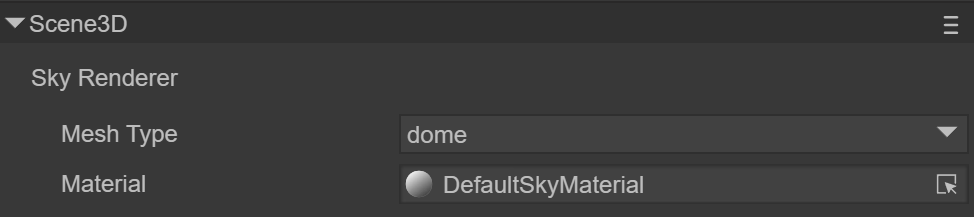
(图2-2)
2.1 组件属性
Mesh Type:网格形状。目前引擎提供常见的两种天空盒网格:立方体 和 球形 。其中立方体网格更为常用。
Box:立方体天空盒
Dome:球形天空盒
Material:指定天空盒的材质
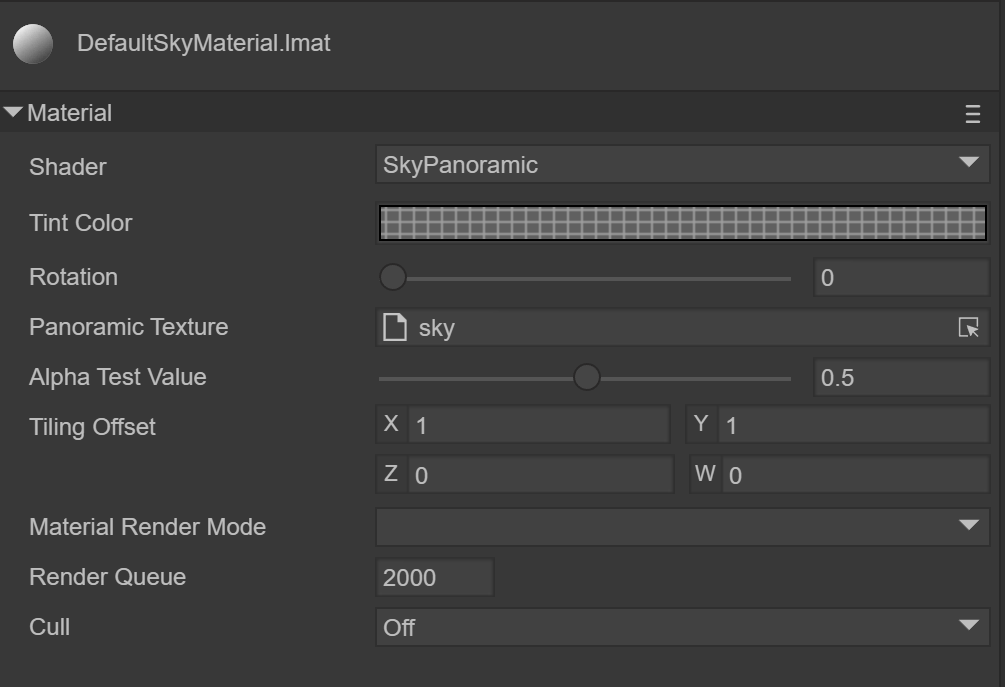
(图2-3)
展开DefaultSkyMaterial,如图2-3,就是正在使用的天空盒材质,目前我们使用LayaAir内置的SkyPanoramic着色器,SkyPanoramic的颜色和纹理是两个最重要的设置,我们会在材质一章中详细介绍LayaAir3.0提供的3种天空盒材质 SkyPanoramic、Skybox、SkyProcedural
注意:如果需要使用SkyProcedural程序化天空,那么只能使用球形天空。因为这种材质使用的顶点着色,需要跟精细的顶点信息。
关于天空盒使用的材质SkyProcedural 程序化天空材质 与SkyBox天空盒材质在后面的 Material材质 篇有讲解
关于 SkyPanoramic 材质,下面看看如何设置
Tint Color:颜色,如图2-4,改变颜色,可以看到改变后的颜色叠加到纹理上了
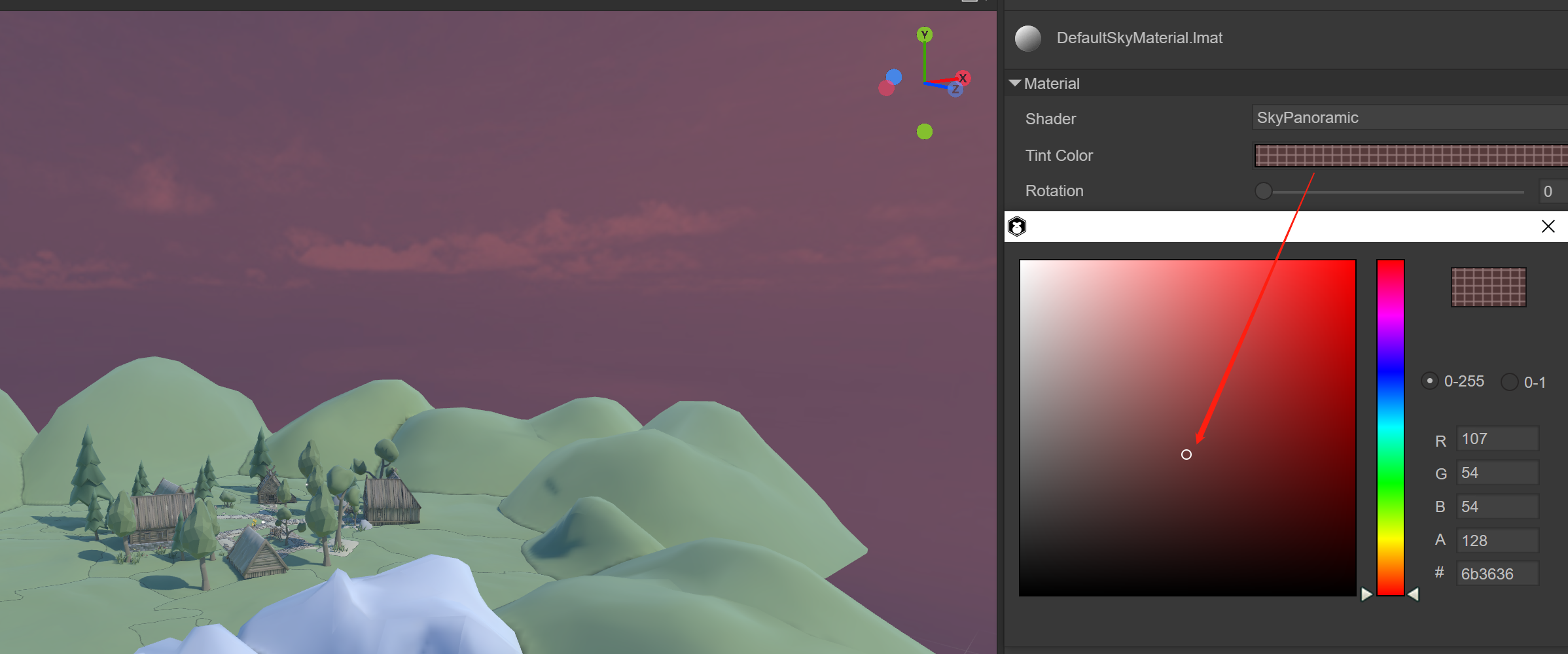
(图2-4)
Rotation:旋转,从0到360度,旋转可以帮助我们调整天空盒的位置
天空盒随着视角的旋转改变,我们可以观察到四面八方都有远景效果。目前提供的这两种网格中,盒型天空的顶点数据要更少,所以这种天空的性能要更好一些。
Panoramic Texture:天空盒的纹理贴图(一张球形模型对应的贴图)
2.1.1 立方体天空
立方体天空盒用到的6张可以无缝相接的贴图参考,图2-5所示
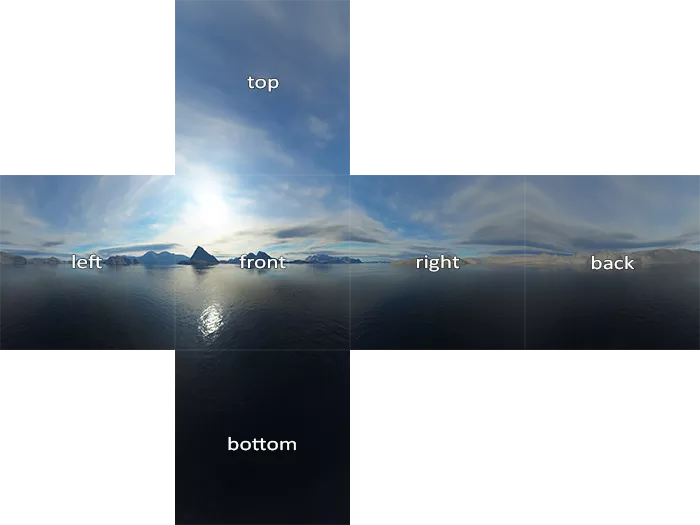
(图2-5)
2.1.2 球形天空
是一个球形模型及一张对应的贴图构成。示例中用到的是一张球形模型对应的贴图,如图2-6

(图2-6)
基本上用到纹理和颜色后,配置好天空盒材质,就可以为我们的场景添加好天空效果
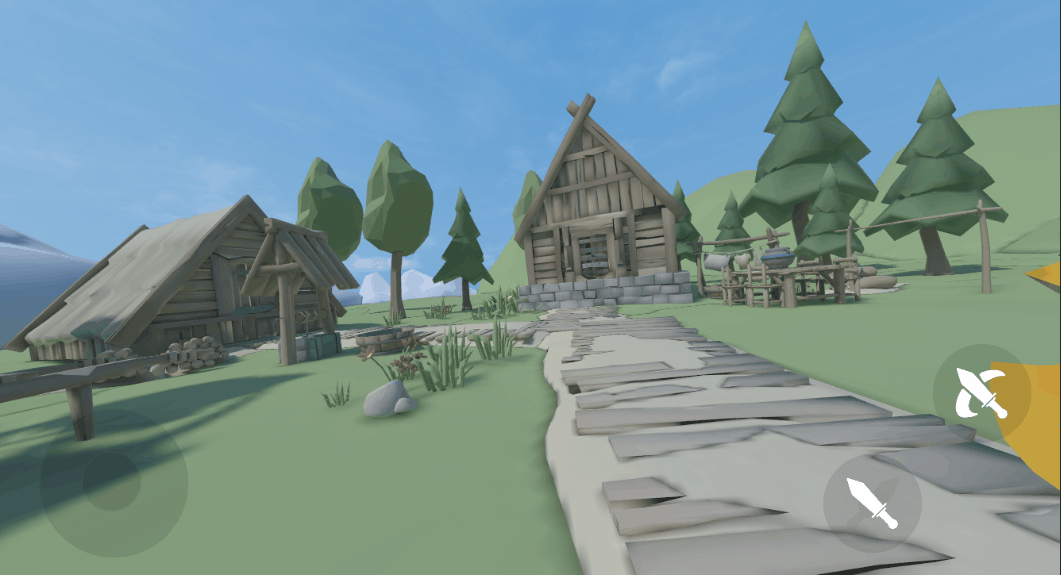
(动图2-7)
运行3D-RPG项目,旋转摄像机,可以看到天空盒的效果,如动图2-7所示
2.2 使用代码设置场景天空材质
当然我们也可以通过代码来加载和指定天空盒
var skyRenderer = this.scene.skyRenderer;
//加载相机天空盒材质
Laya.Material.load("sky2.lmat", Laya.Handler.create(null, function(mat: any) {
//修改天空盒渲染器的天空盒材质
skyRenderer.material = mat;
}));2.3 IDE中创建天空盒
2.3.1 更改IDE默认的球形天空盒
当我们用IDE场景一个3D场景时,默认是采用SkyPanoramic材质的球形天空盒,如图2-8所示
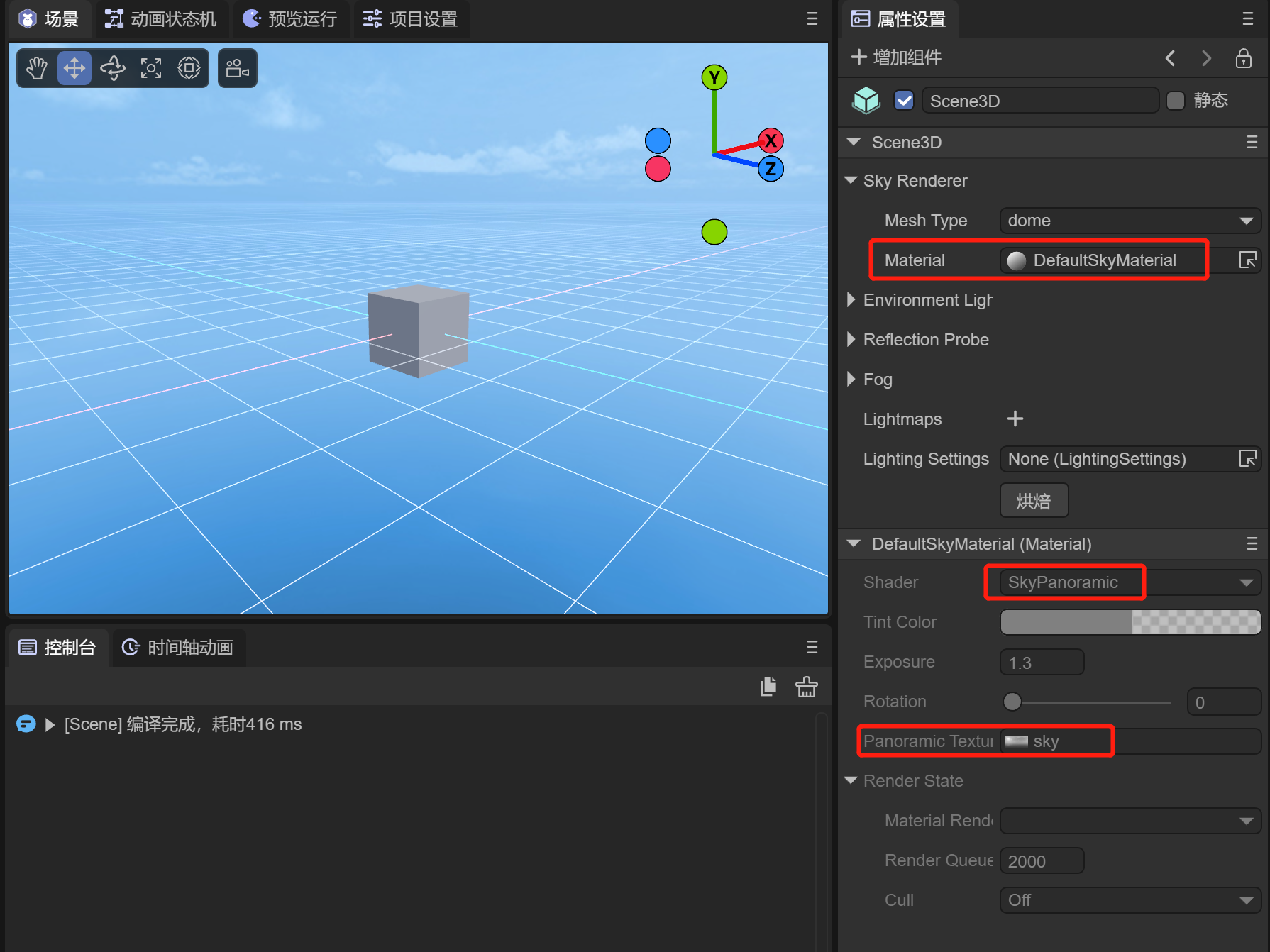
(图2-8)
由于系统的材质是在IDE内部,无法直接修改,如果需要修改的话,可以通过克隆的方式复制一个同样的天空盒材质到assets目录下,如动图2-9所示
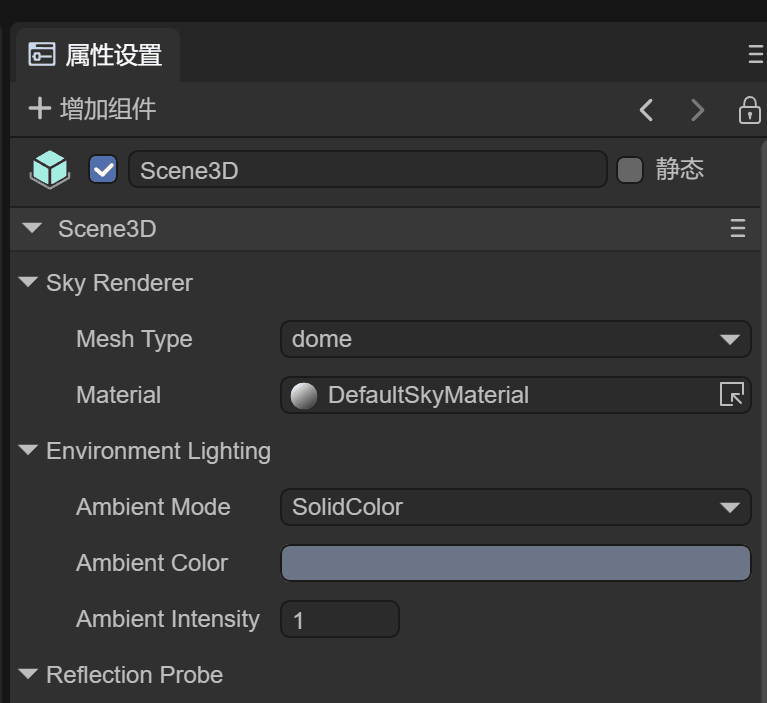
(动图2-9)
然后准备好一张新的球形天空盒贴图,如图2-10所示
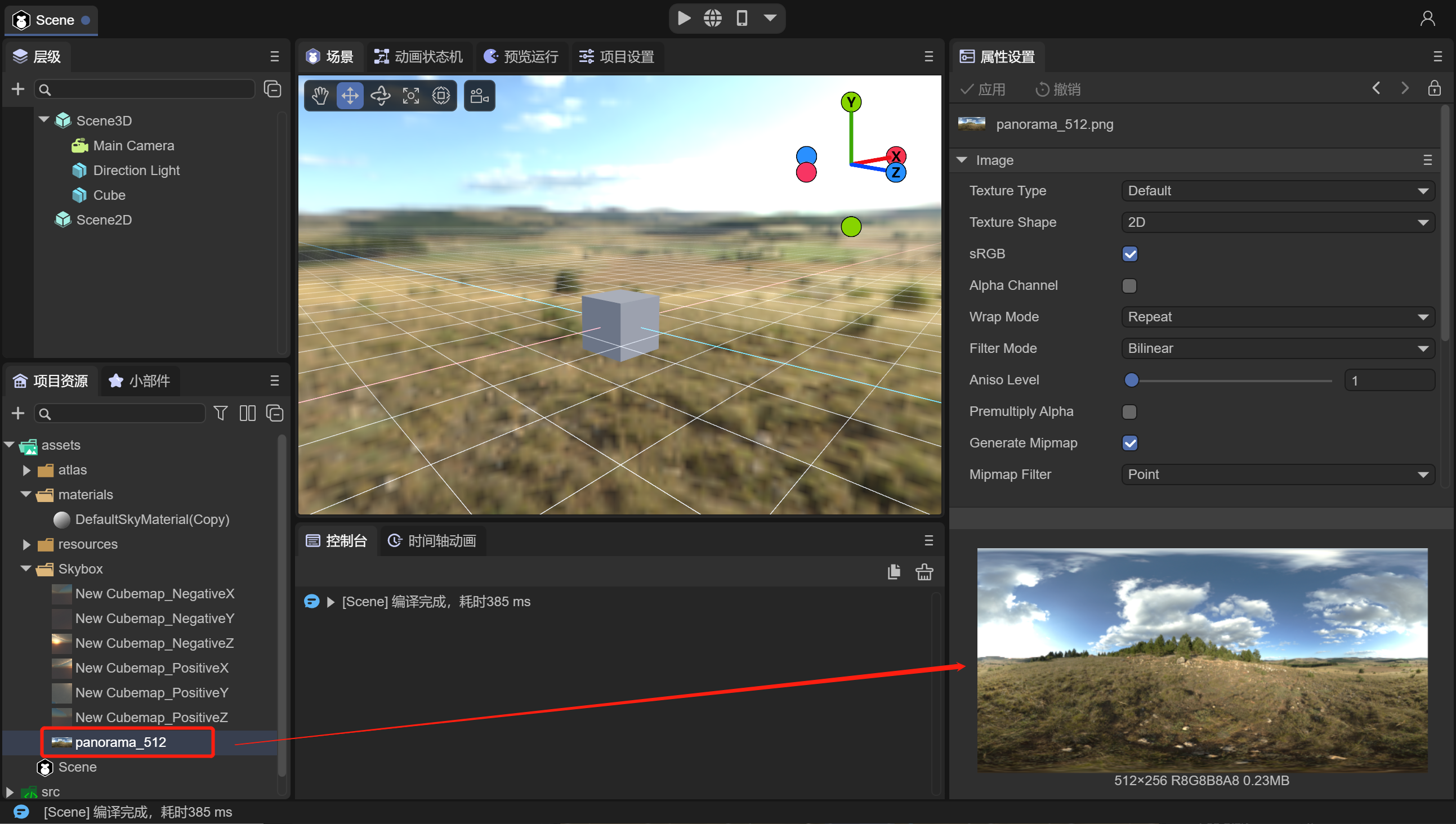
(图2-10)
拖入新的贴图到克隆后的材质中,如动图2-11所示
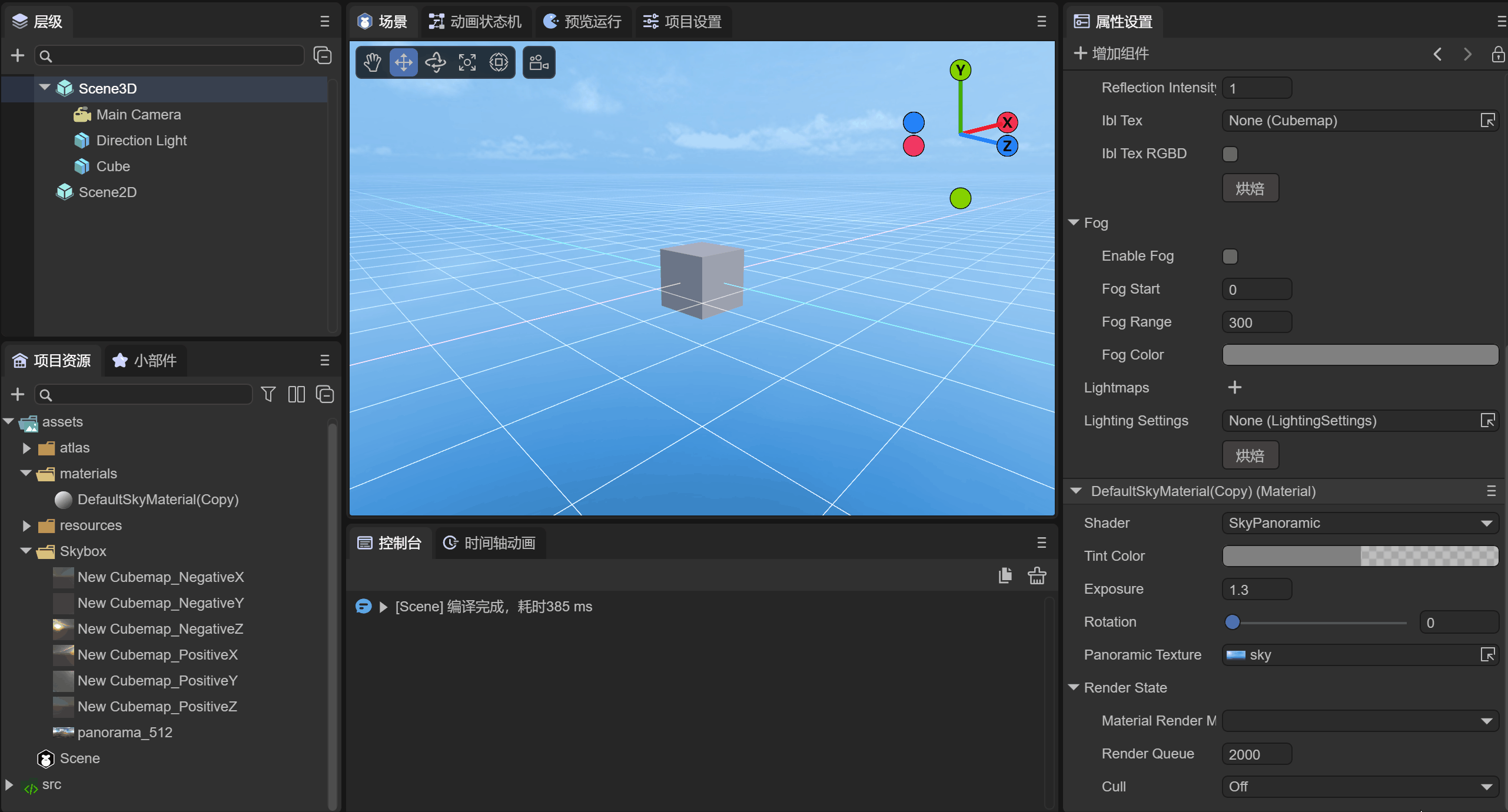
(动图2-11)
此时,不管是在IDE的场景中还是预览的效果,天空盒都换成了新的了
2.3.2 更改立方体天空盒
如果开发者像使用立方体天空盒,首先我们更改上述天空盒材质为Skybox,如动图2-12所示
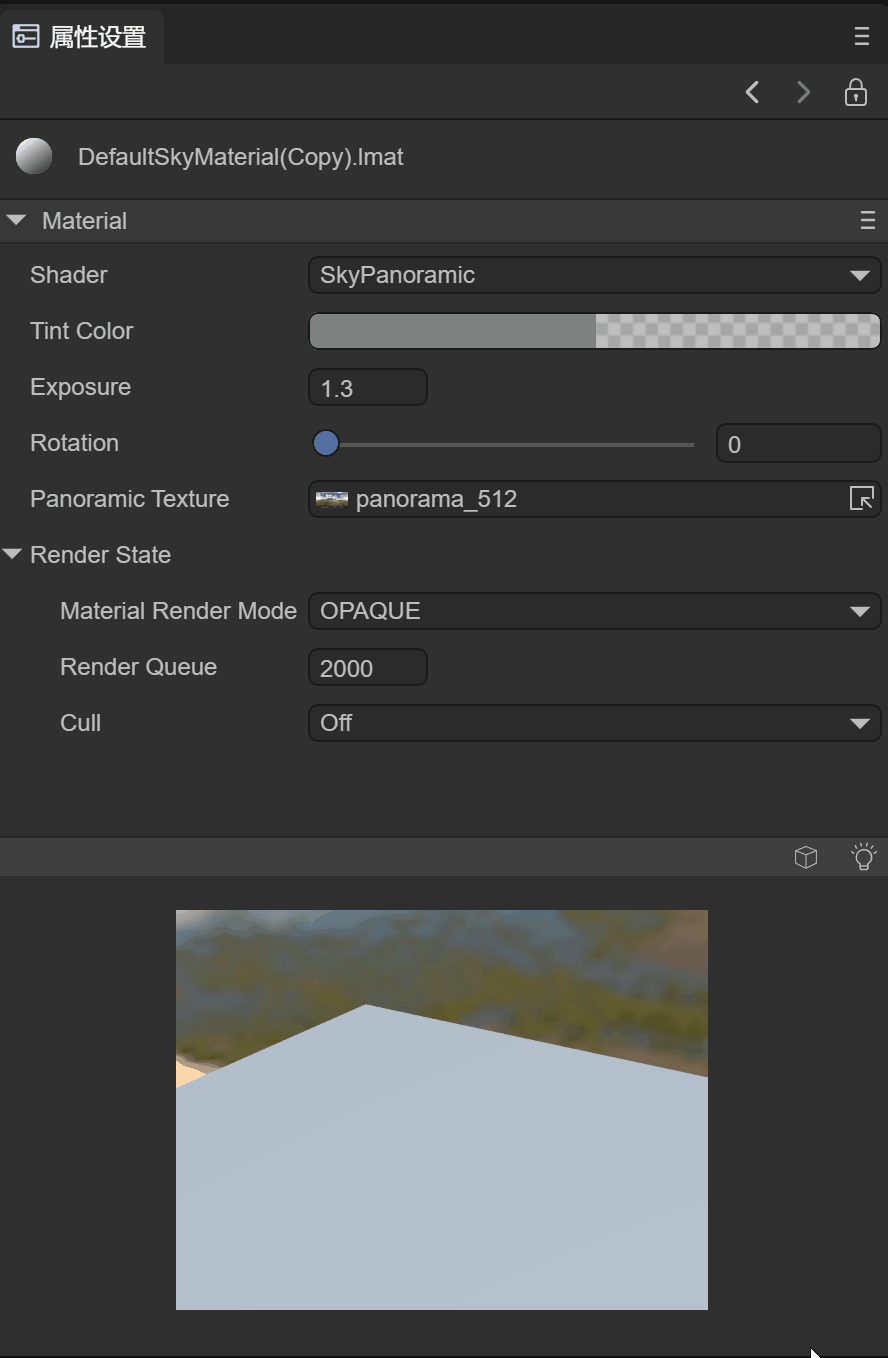
(动图2-12)
Laya.SkyBox材质是支持6张可以无缝相接的贴图,但是需要先创建一个Cube Texture,如动图2-13所示,在assets目录下创建Cube Texture
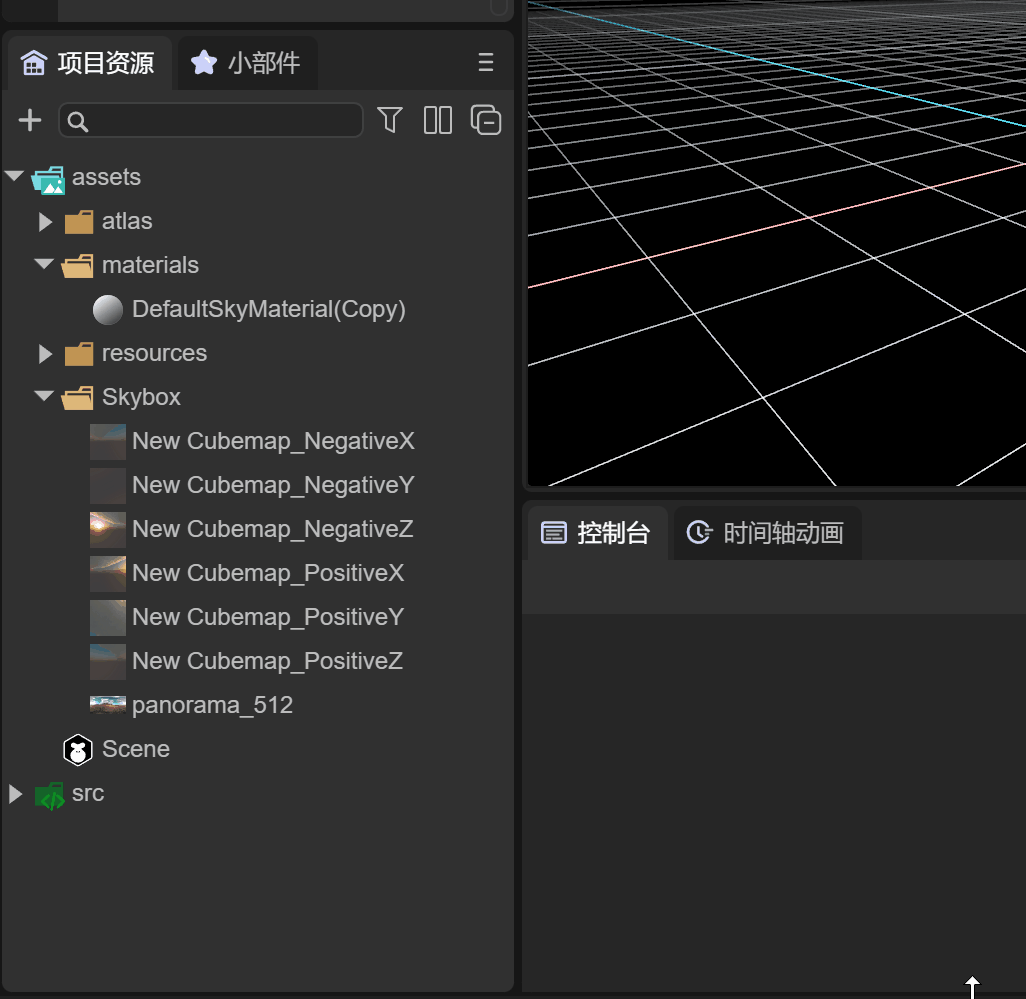
(动图2-13)
在Cube Texture中,添加好预先准备好的6张贴图,并点击应用,如图2-14所示
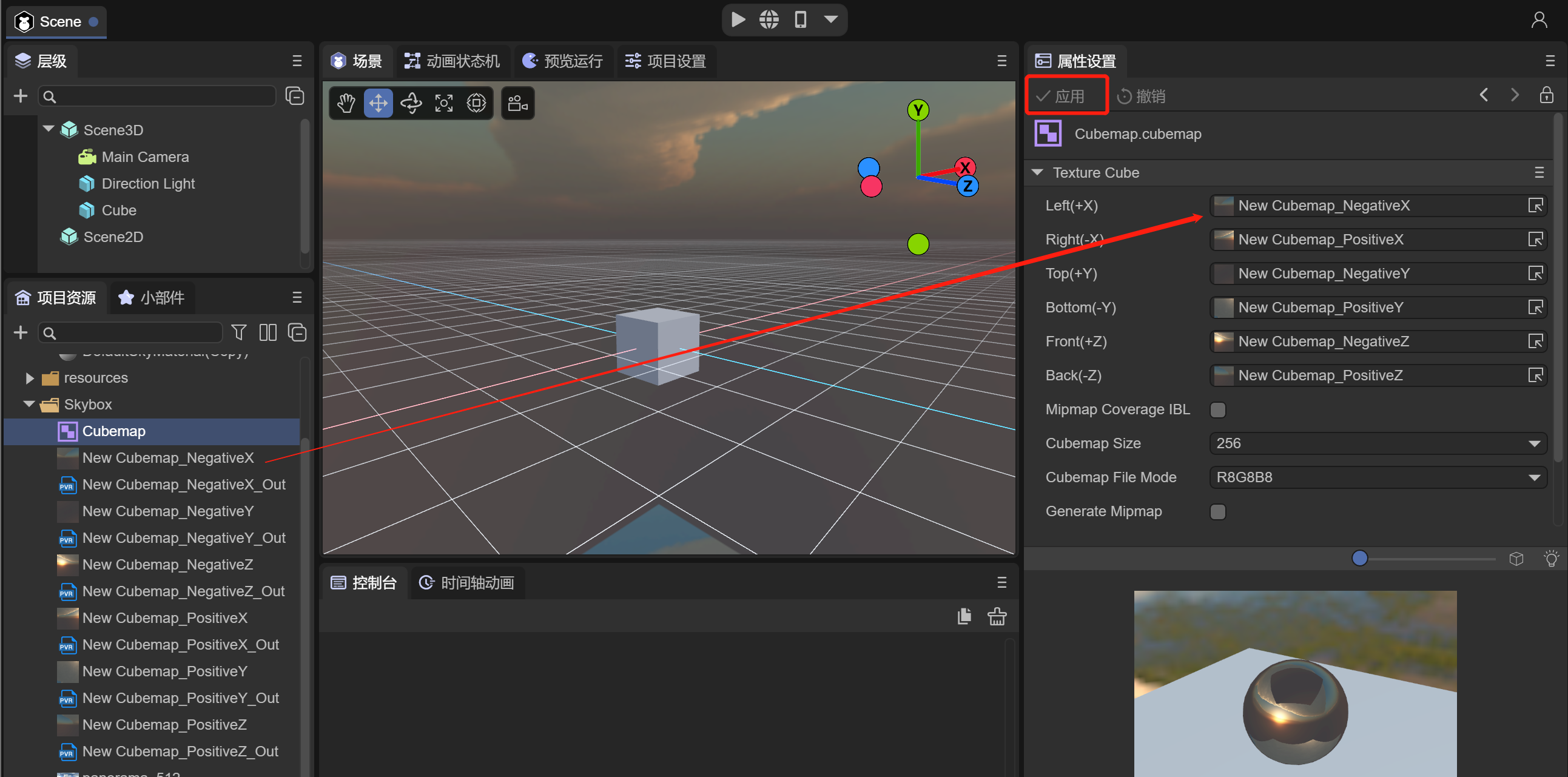
(图2-14)
最后,拖入配置好贴图的Cube Texture到skyBox材质的天空盒Texture中,立方体天空盒就配置好了,运行场景可以看到效果
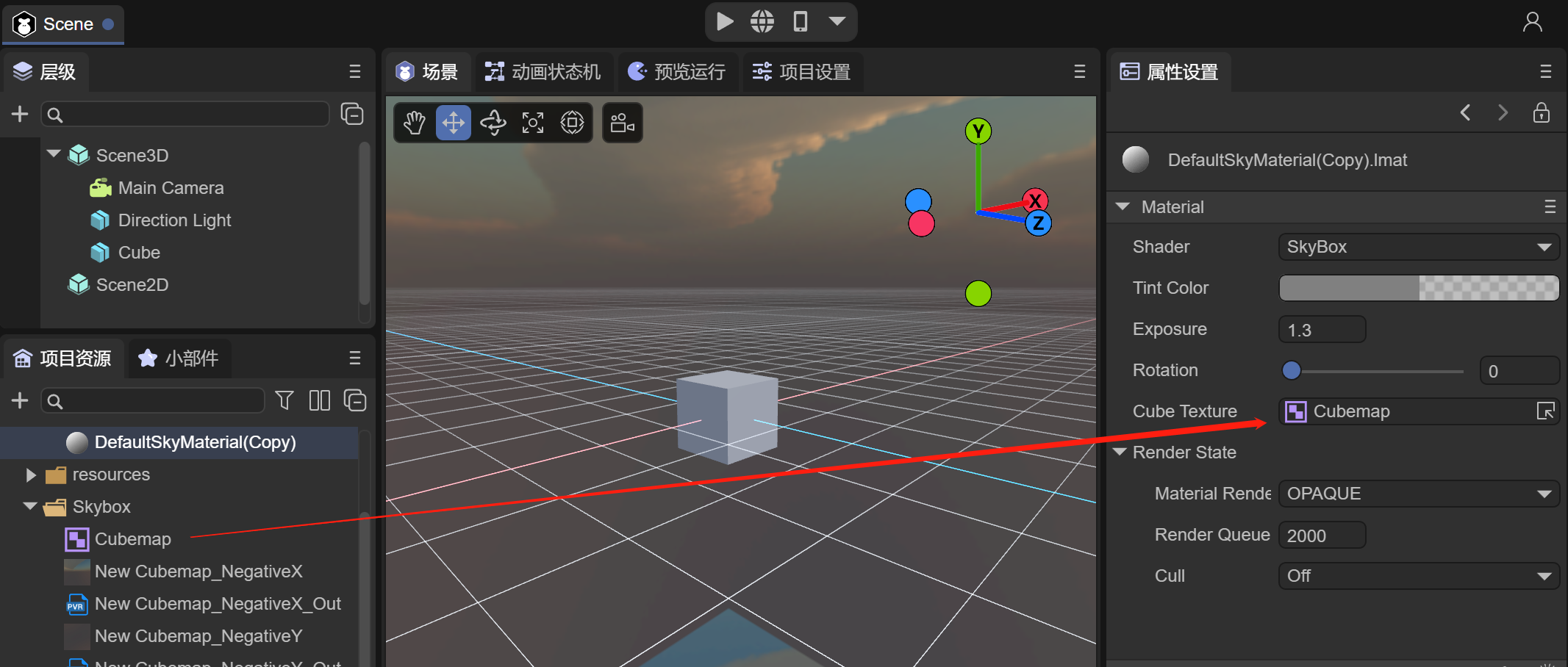
(图2-15)
三、环境光
环境光,也称为漫反射环境光,是场景周围存在的光。并且不来自任何特定的光源。它可以对场景的整体外观和亮度做出重要贡献。 环境光在许多情况下都很有用,这取决于您选择的艺术风格。如果需要在不调整单个灯光的情况下增加场景的整体亮度,也可以使用。
图3-1所示,在3D-RPG项目中EnvironmentLight组件来指定环境光

(图3-1)
3.1 组件属性
Ambient Mode:环境光的模式,分为两种
Ambient Color:固定颜色。使用环境光颜色 Ambient Color 作为环境光源
Ambient Intensity:颜色强度。
Spherical Harmonics:球谐光照,通过天空盒生成的球谐数据,直接作用到物体上,后面会介绍当选用球谐光照时,采用IBL来调整效果
3.2 固定颜色
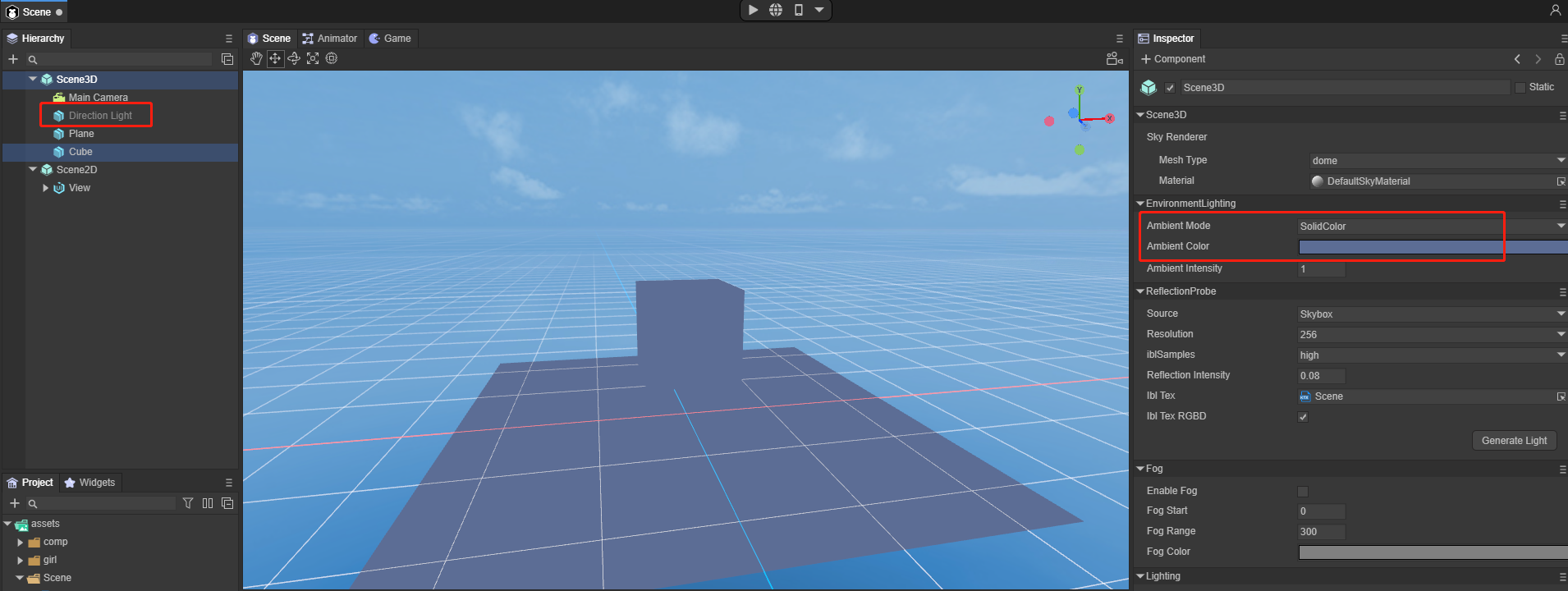
图(3-2)
我们用一个简单的场景来做参考,当我们关掉Direction Light后(图3-2)
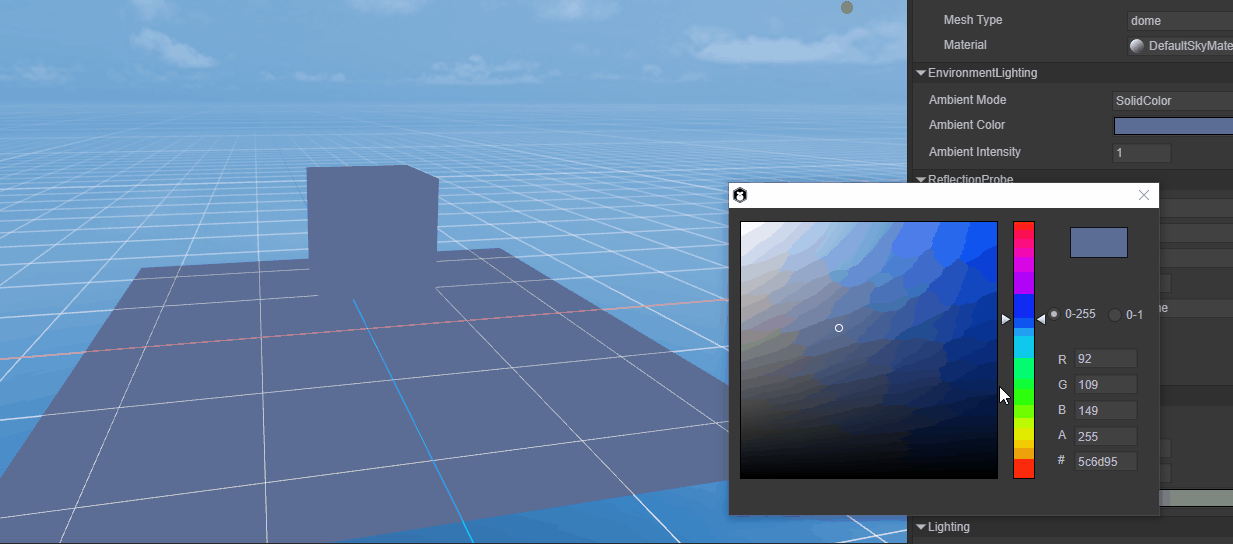
动图(3-2)
可以看到使用Ambient Color时,调整颜色对环境光的变化,如动图3-2所示
3.1.1 代码使用
环境光颜色AmbientColor,是对材质进行颜色融合染色,使材质趋于某种颜色色调,同时还能对材质进行提亮,模拟灯箱发光效果。如果设置了天空盒且不设置Scene3D场景的AmbientColor,那么LayaAir3.0会默认使环境光来源于天空盒,也就是球谐光照。
我们也可以通过代码来修改当前场景的环境光
//设置场景环境光
scene.ambientColor = new Laya.Color(0,0,0,0);3.3 球谐光照
可以看到采用球谐光照的效果,物体的表面受天空盒的影响,如动图3-3所示,下一节我们会介绍采用球谐光照作用到环境反射IBL方式的具体用法
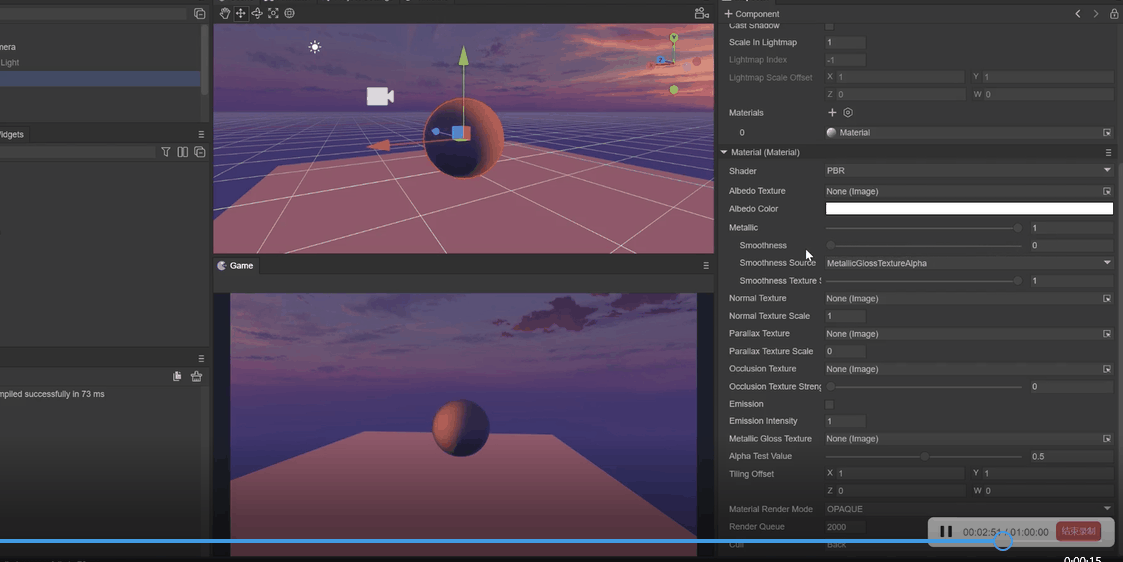
动图(3-3)
四、环境反射
环境反射功能为场景中的每个地方提供了有效的光滑反射效果。 一些重要的材质,比如金属,都依靠各个方向反射效果,这正是环境反射提供的功能。 场景环境反射分两种,天空盒反射与自定义反射。想要有反射效果就必须在物体Shader中有反射材质,如果没有反射材质也是没有效果的,默认的BlinnPhong不支持,PBR材质是支持环境反射的
ReflectionProbe是Scene3D场景的环境反射组件,如图4-1
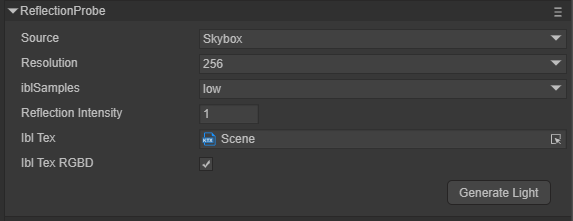
(图4-1)
4.1 组件属性
Source:反射来源
Skybox:选择此选项可使用天空盒作为反射源
Custom:选择此选项可使用自定义反射源
Resolution:如果选择天空盒反射,可以是设置分辨率
4.2 天空盒作为反射源
上一章的球谐光照的效果,动图(3-3),展示了用场景设置的天空盒作为环境反射
4.3 自定义反射源作为反射源
Cubemap:如果选择自定义反射,会使用cubemap,是一个由六个独立的正方形纹理组成的集合,它将多个纹理组合起来映射到一个单一纹理,如图4-2所示
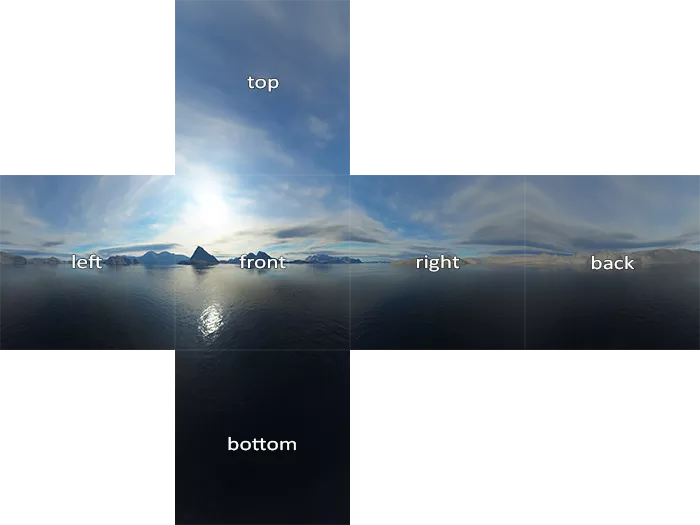
(图4-2)
注意:纹理贴图要设置成Cube的纹理形状

(图4-3)
把cubemap图拖入到cubemap中,配置Cubemap
如图4-4所示,然后点击 Generate Light 生成反射效果
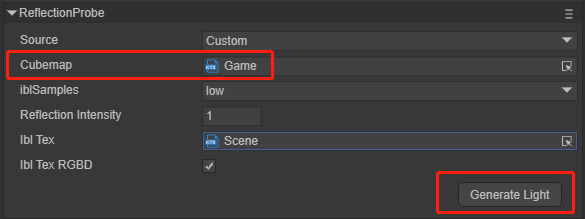
(图4-4)
如图4-5所示,球体的反射采用指定的天空盒纹理,而不采用场景的天空盒
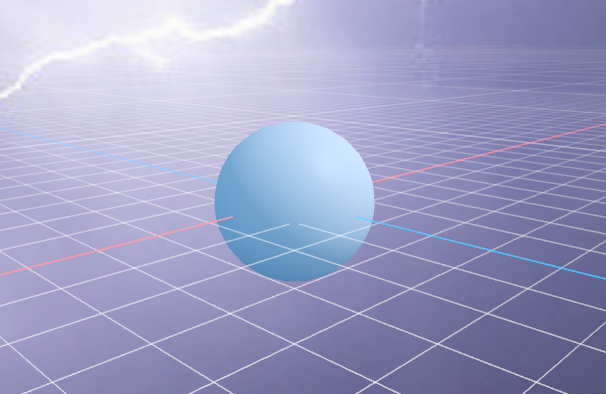
(图4-5)
不管是哪种天空盒,我们都可以使用IBL来更好的处理反射效果,但是第一步我们先要生成光照 Generate Light
通过点击 Generate Light 按钮,开始生成环境反射,如图4-6所示
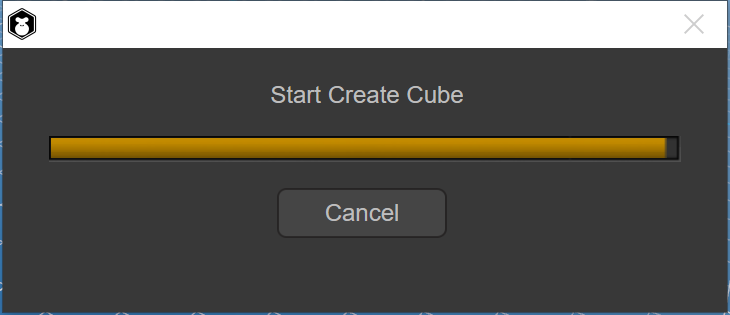
(图4-6)
生成过程介绍后,从ReflectionProbe 组件中,可以看到IBL Tex多了天空盒的贴图,如图4-7所示
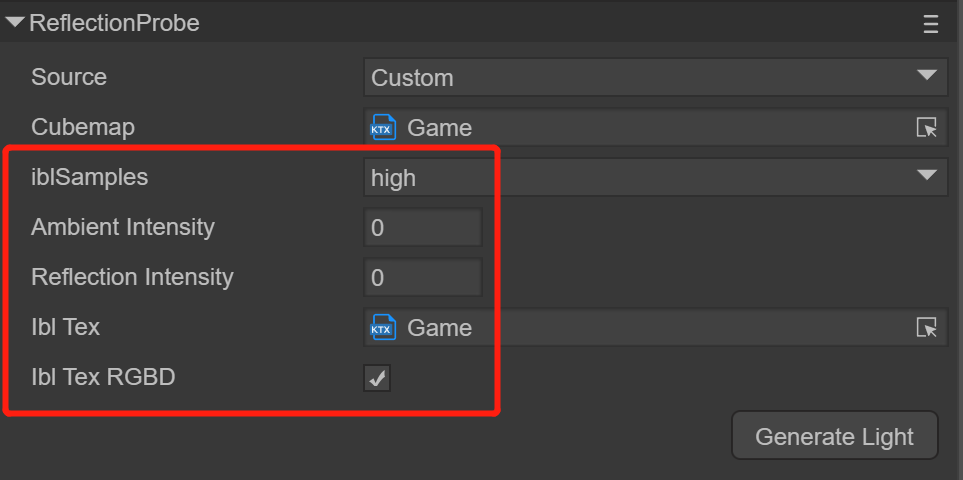
(图4-7)
4.3 IBL介绍
IBL 是基于物理渲染的真实感的重要来源,是对环境光照的一种处理方案。对于大部分情况来说,环境光来自于天空盒,也就是 cubemap 贴图。因此,IBL 的重点就在于如何从图像中获取光照信息。
iblSamples:基于图像的光照的采用率,采样的越多,就越接近真实
ibl Tex:环境立方体贴图 (Cubemap)
ibl Tex RGBD:默认采用RGB深度图
采用IBL时,环境光必须采用 Spherical Harmonics 方式,当点击 Generate Light 后,可以看到IBL Tex纹理会自动生成,并可以在3D物体的材质种调节反射效果。
五、场景雾
雾化效果在项目中起着重要的作用,雾化效果就相当于开启大气的效果,看起来有种朦朦胧胧的感觉,让场景更真实。LayaAir 3.0引擎可以设置场景的雾效可见距离(相当于浓度)及雾效的颜色。雾化使用的恰当不但可以提升游戏性能,还可以增加游戏的体验。
雾化组件 Fog 是Scene3D场景默认的组件,如图5-1所示
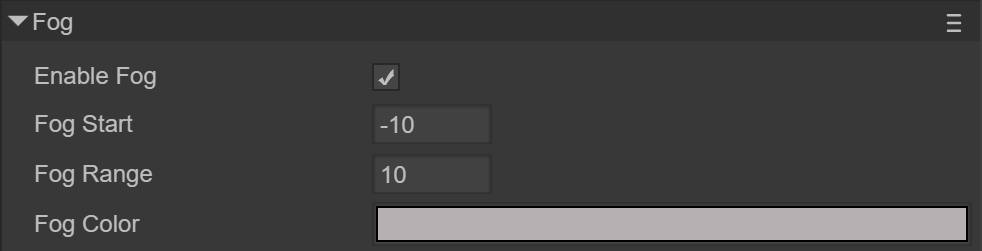
(图5-1)
5.1 组件属性
Fog Start:雾化的起始位置
Fog Range:雾化最浓处的距离
Fog Color:雾化的颜色
首先勾选雾化属性,然后调整雾化的范围,雾化的颜色
5.2 代码使用
//雾化代码
this.scene.enableFog = true;
//设置雾化的颜色
this.scene.fogColor = new Laya.Color(0,0,0.6);
//设置雾化的起始位置,相对于相机的距离
this.scene.fogStart = 10;
//设置雾化最浓处的距离。
this.scene.fogRange = 40;六、光照贴图
在3D游戏场景中,依赖灯光与模型即时渲染产生投影及颜色影响,是非常耗性能。特别是在移动平台上,手机的显卡功能并不强大,如果全部使用即时光影,性能开销是非常大的,游戏也会变得卡顿。 场景光照贴图就是为了解决这个问题,其优点就是可以通过较少的性能消耗使静态场景看上去更加真实,丰富,更具有立体感。缺点就在于不能实时的处理动态光照。 我们来对比下未使用光照贴图和使用光照贴图的效果

(图6-1)未使用光照贴图

(图6-2)使用了光照贴图
我们看到区别是很明显的,现在来讲解怎么生成光照贴图。
6.1 组件属性
当我们创建一个新的场景的时候,默认 Lighting 组件是没有任何设置的,如图6-3

(图6-3)
Lightmaps:光照贴图,可以是一组贴图,在没有烘焙的情况下,不需要点击加号+
Lighting Setting:光照贴图设置文件,下面我们将创建这个文件
Bake:Bake按钮用来生成烘焙
6.2 创建光照设置文件
接下来创建一个LightingSetting文件,如果6-4
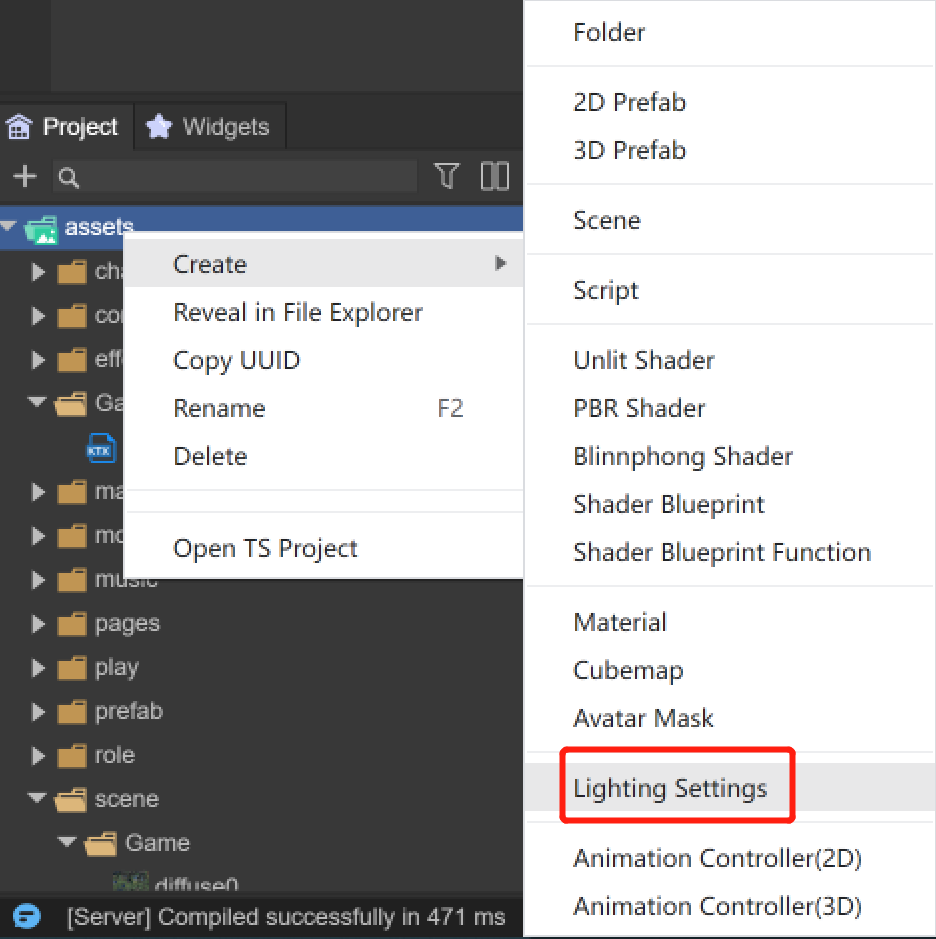
(图6-4)
将生成的文件,拖入到 Lighting Settings 里
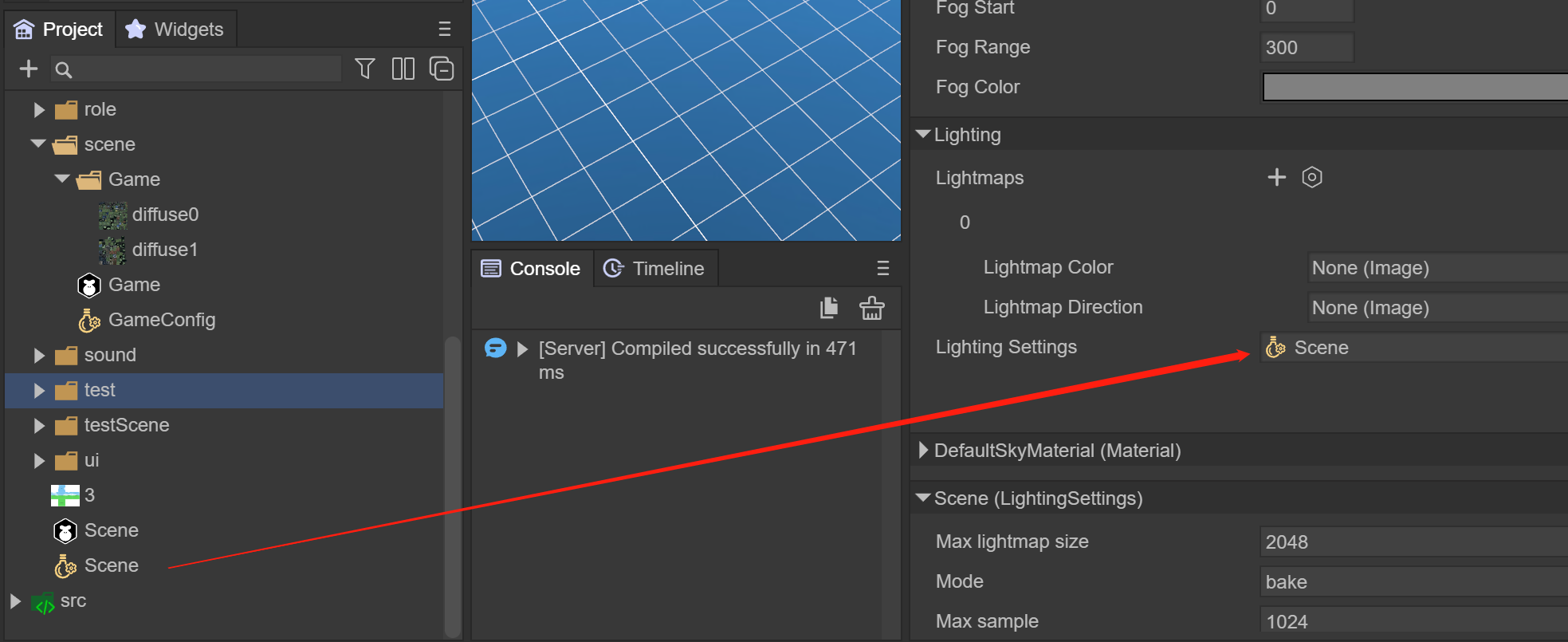
(图6-5)
6.3 属性详解
下面我们可以看到 LightingSettings 的所有属性
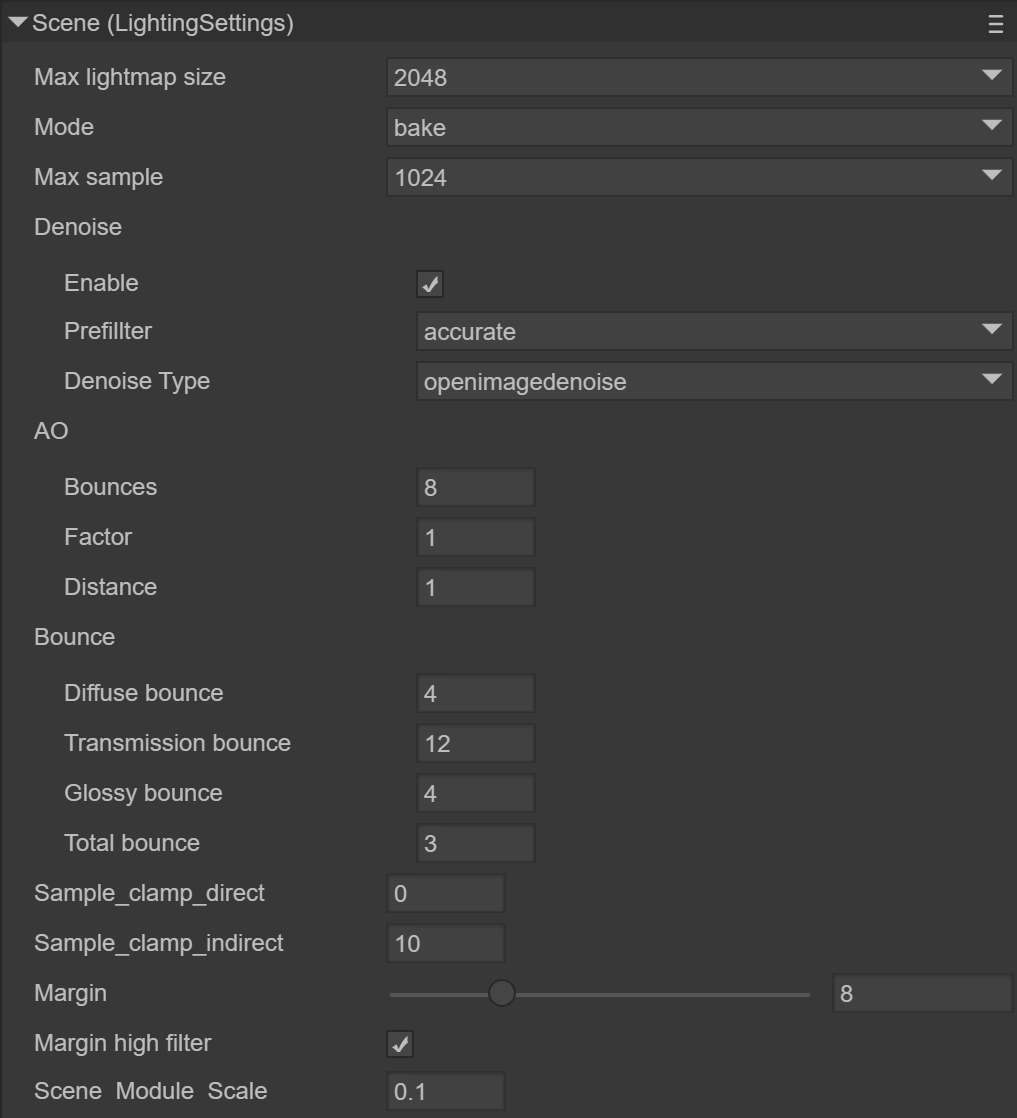
(图6-6)
Max lightmap size:光照贴图的最大尺寸,尺寸越大越清晰
Mode:
Bake:模式将生成烘焙图(根据场景分配几张)
View:模式将生成渲染图(只有一张)
Max sample:采样值,越大效果越好,时间越长
Denoise:消除光照贴图中的噪点,去噪设置
Enable:是否开启
prefillter:去噪方式,可以选择
accurate 精细
fast 快速
none 无
Denoise Type:去噪方法,可以选择
optix 去噪optix方法
openimagedenoise 去噪openimagedenoise方法,业内最好的方法
none 无
AO:控制烘焙环境遮挡中表面的相对亮度。用于烘焙光照的光照贴图计算的间接光照。
Bounces:AO弹射次数,值越大,越慢。默认:8
Factor:AO影响参数。默认:1
Distance:影响AO的最大距离,值越大,效果会好,但是烘焙速度越慢。默认:6
Bounce:光线反弹次数
Diffuse bounce:漫反射光线反弹次数。默认:4
Transmission bounce:透射光线反弹次数。默认:12
Glossy bounce:玻璃反弹次数。默认:4
Total bounce:反弹次数。默认:3
Sample_clamp_direct:默认:0,用来减少直接光噪点
Sample_clamp_indirect:默认:10,用来减少间接光噪点,但是灯光会变暗
Margin:渲染扩展边,用来解决边界黑缝的问题,一般选择16
Margin higher filter:边界是否高精度采样
Scene Module Scale:整个场景lightmap大小的缩放
6.4 烘焙
设置好参数后,点击Bake,等几分钟之后,会自动生成烘焙后的光照图,并添加到 Lightmaps 中,如图6-7所示
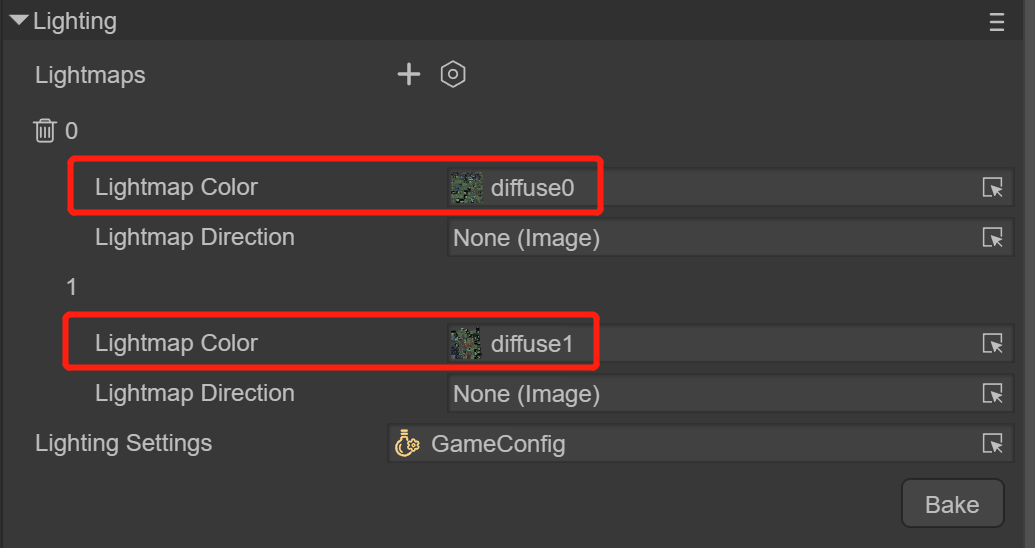
(图6-7)
光照贴图就是在物体本身的贴图基础上生成了一张新的贴图,如图6-8所示
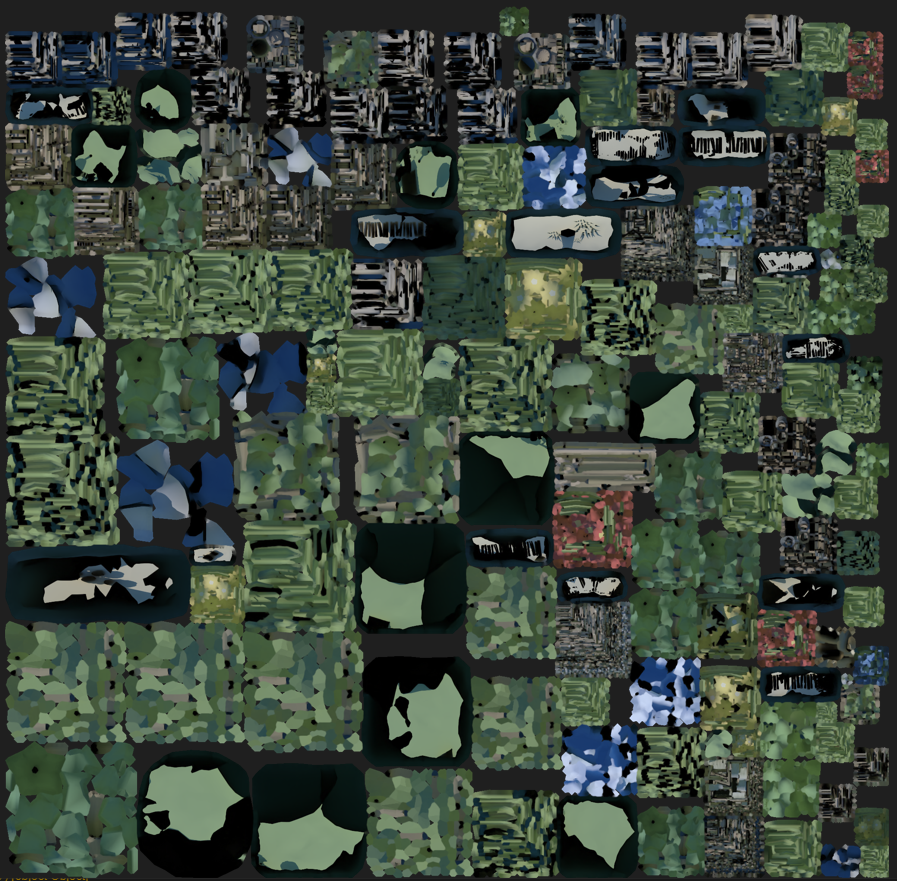
(图6-8)
烘焙后的场景,树上带有光照效果和阴影效果,如图6-9所示

(图6-9)
通过对比,我们能看到光照贴图所带来的效果,并且渲染效率很高,不需要用实时光照。图6-10是没有用光照贴图的对比图

(图6-10)
七、场景管理
3D-RPG项目仅仅是只有一个场景的3D项目,大型的项目是由多个场景组成的,合理的管理3D场景会提高我们开发效率。
7.1 创建新场景
打开3D-RPG项目的Project资源目录,可以看到这里有个scene文件夹,如图7-1所示,这里来存放其它场景文件是比较好的习惯,看起来也比较清晰。
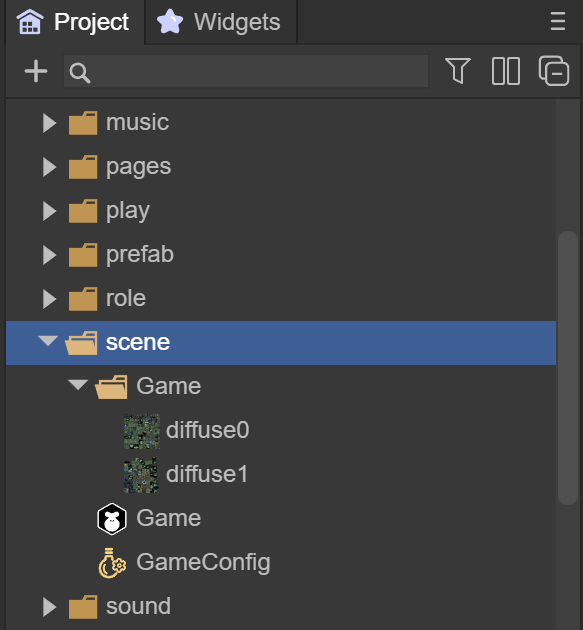
(图7-1)
例如在3D-RPG项目中,有了Game场景,可能还需要有游戏登录场景,那么我们来创建一个 Login 场景,如动图7-2所示
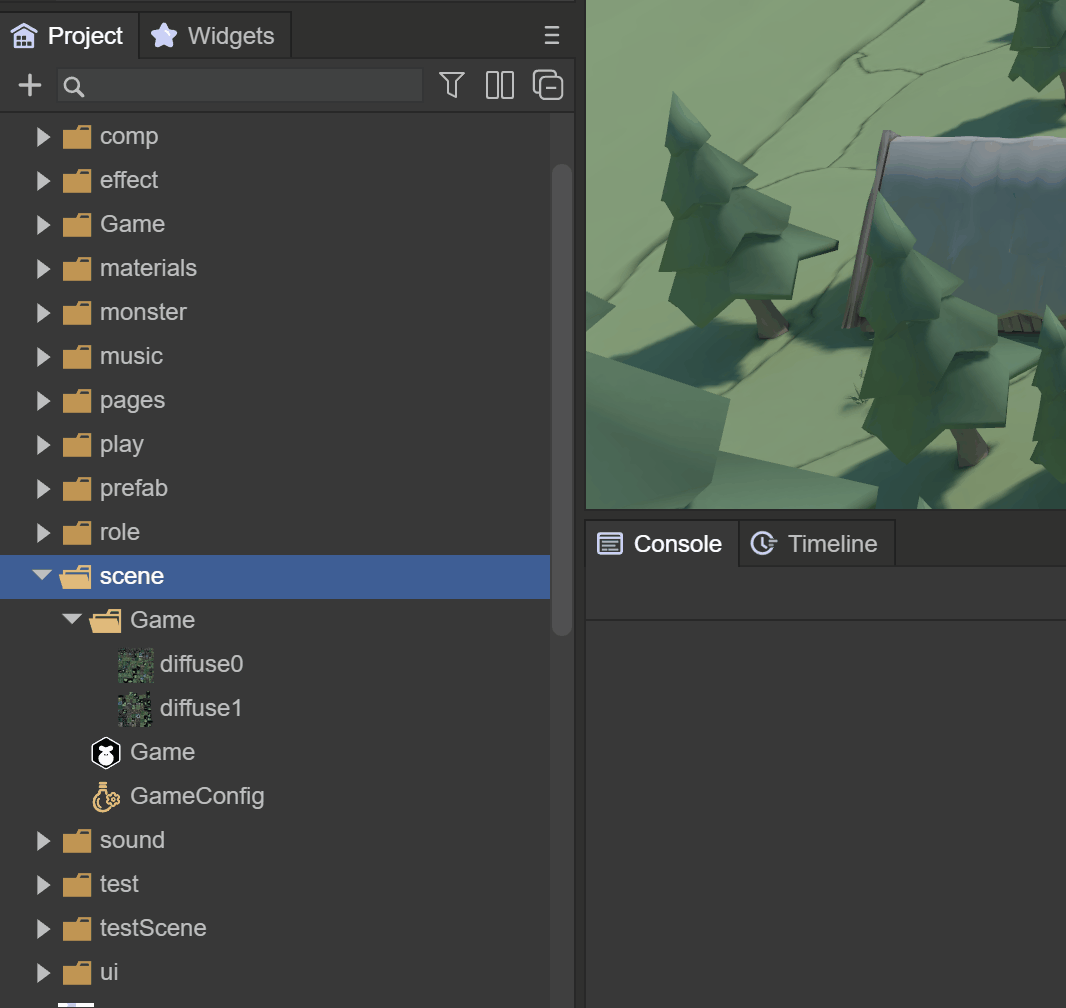
(动图7-2)
也可以从编辑器的File菜单里的New Scene来创建场景,保存到scene目录下,如动图7-3所示
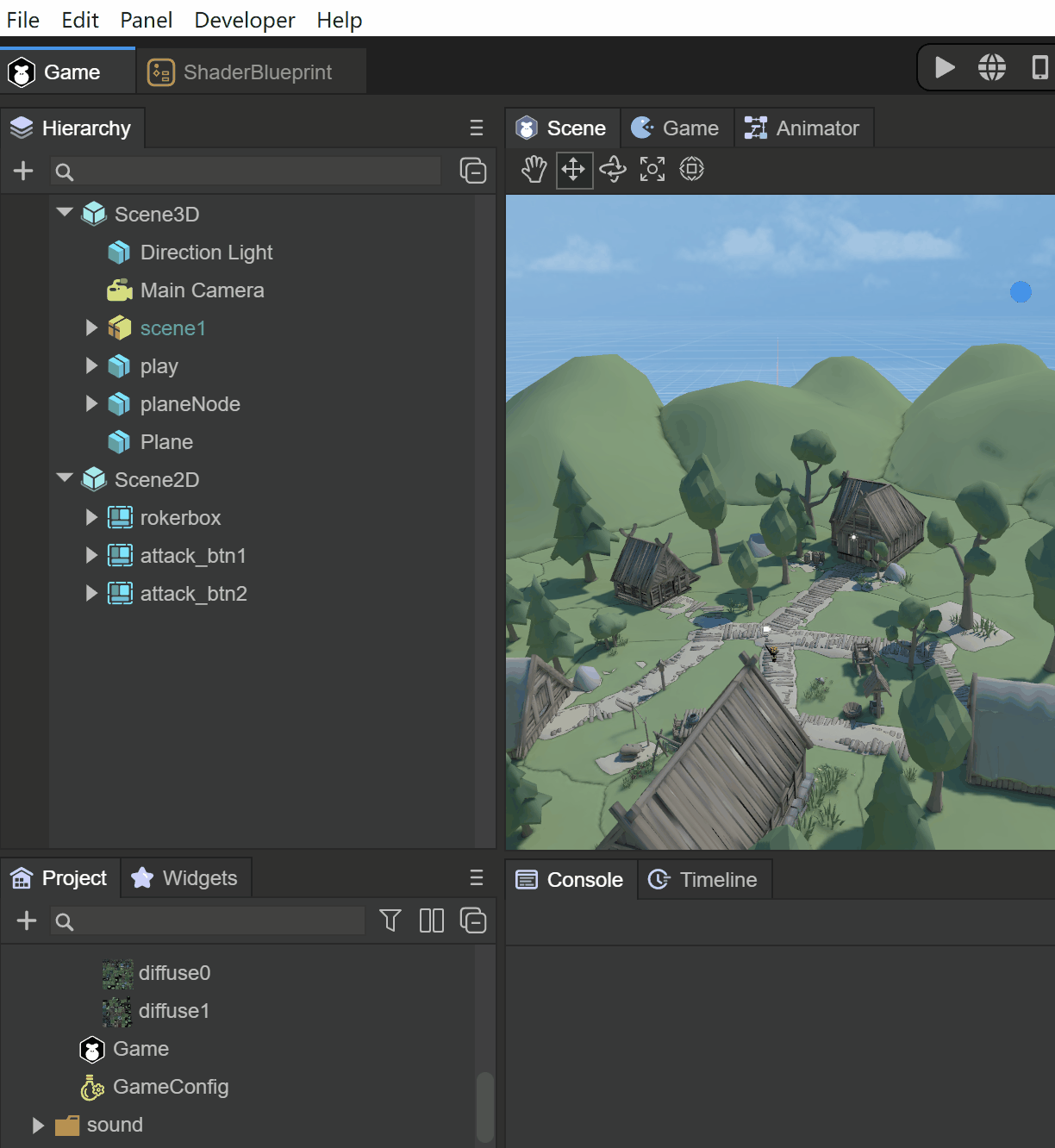
(动图7-3)
7.2 场景重命名
想对场景进行重新命名,可以直接在Project里对场景文件进行改名操作,如动图7-4所示
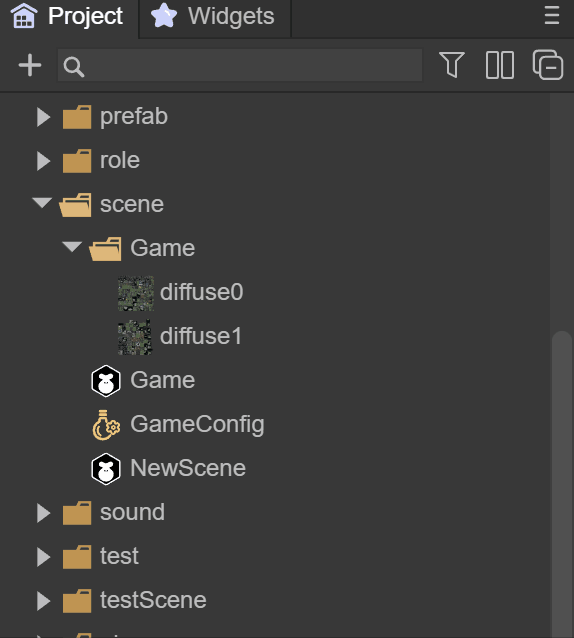
(动图7-4)
八、场景切换和加载资源
在3D游戏开发过程中,往往我们需要制作多个场景,游戏的主程序需要加载场景做切换,同时释放老的场景资源和内存
8.1 代码切换场景
示例代码如下:
//打开指定的场景,同时显示Scene2D和Scene3D
Laya.Scene.open("scene/Game.ls",true, null, Laya.Handler.create(this, this.onLoaded), Laya.Handler.create(this, this.onLoading));
//关闭指定的场景
Laya.Scene.close("scene/Login.ls")
//销毁指定的场景
Laya.Scene.destroy("scene/Login.ls")8.2 场景资源加载
示例代码如下:
//用Laya.Scene3D的方式加载
Laya.Scene3D.load('scene/Game.ls', Laya.Handler.create(null, function (res:any){
Laya.stage.addChild(res);
}));
//用Laya.loader的方式加载,加载后根节点是Scene2D
Laya.loader.load('scene/Game.ls', Laya.Handler.create(this, this.onLoaded), Laya.Handler.create(this, this.onLoading)).then( (res)=>{
let scene = res.create();
//scene.scene3D 可以获得Scene3D资源
Laya.stage.addChild(scene.scene3D);
});