文本进阶使用
LayaAir引擎与IDE提供了丰富的文本组件,适用于各种文本应用场景。本篇分别就IDE中的显示文本组件、位图文本组件、可输入文本组件,这几个类型的组件进行介绍,让大家全面了解一下LayaAir引擎的各个文本组件。
一、显示文本组件
显示文本就是只能看,不能编辑修改的基础文本。LayaAirIDE中提供了Text和Label这两种基础的显示文本组件。
1.1、文本的底层渲染机制
LayaAir引擎在文本的底层渲染上,有两种方式。
分别是Text文本类的文本统一提交方式,和Graphics类的fillText文本单字符绘制提交方式。
如果采用了Text文本,那每一个Text文本对象中的文本字符会一起形成小图集提交到大图合集中,比如游戏中某个文本对象有300字,其中一个字符发生改变,也会对该文本对象的300字整段文本图集重新提到大图合集中。
又假如,在一个剧情游戏中,两人在对话。那其中一个文本对象,要不断的重新取值和赋值操作,使得该文本对象的显示内容频繁发生改变。此时,Text文本对象,就会不断的向大图合集进行文本图集的提交,占满大图集后,又需要创建一个新的图集继续提交,而不用的旧图集,如果没达到GC条件,也会一直存在,所以如果此次查看内存占用统计信息,就可以看到会一直在涨内存,直到GC条件达到之后,才会被销毁。并且GC在清空垃圾内存的时候,还有可能会导致瞬间的卡顿。
而采用Graphics类的fillText文本绘制,则是按单个字符向大图合集中进行提交,并且大图合集中已经存在的字符不会重复提交。所以对于图集的利用率比较好,即便是发生文本改变的时候,也不会向Text文本那样,创建很多垃圾图集。
这样看来,是不是fillText就是最好用的呢?
如果文本不需要改变,那按单字提交图集的效率是不如一次性直接提交的。
所以,我们还是要看文本的类型,对应文本使用时的类型,选用相应的引擎API,才会更好。
1.2、静态文本与动态文本
基于上一小节的文本渲染提交的机制,以及文本仅用于展示或用于交互的区别,我们分成两种概念,就是把仅用于显示,文本内容无需改变的文本叫静态文本。对于文本内容需要改变的文本叫动态文本。
Text和Label都属于处理静态文本的类,它们都是把文本的每次改动都统一提交大图集的渲染机制。
fillText、fillBorderText、strokeText等,都是Graphics类中用于单字符提交的文本绘制方法。
在LayaAirIDE中,Text和Label属于静态文本组件,而LayaAir引擎中Graphics类的fillText、fillBorderText、strokeText等文本绘制方法,在IDE中是没有封装为组件的,需要在项目代码中直接使用引擎的API。
1.3、不同的文本API的使用区别与选择
如果我们已经理解了什么是静态文本和动态文本,那使用起来的选择就比较简单了,例如,一些导航和标签按钮等,他在UI上完全没有必要进行改变,完全可以使用静态文本。文字剧情和任务等,就需要动态文本了。
那静态文本组件有Text和Label两种,那是怎么选择呢。
其中Text是最基础的文本组件,他直接继承于Sprite,而Label继承于UIComponent再往上才是Sprite,从原理上,路径越短,性能自然越好。所以,比较简单的文本,当Text可以满足时,原则上优先使用Text,而Label由于属性非常丰富,适用于相对布局等等Text无法满足的应用场景。
对于fillText而言,我们不仅要了解它的优势,也要了解他的不足。fillText文本由于是引擎自己绘制的,目前只适用于中英文等主流国家语言,对于泰国语、阿拉伯语等复杂的语言,显示可能会有异常。所以对于这些排版复杂的国际语言游戏,那只能是采用静态文本组件的系统字或者是位图字,尽可能减少文本动态修改的产品需求。
1.4、使用时要注意的
静态的文本优先使用Text组件,因为只显示静态文本的时候性能最好。动态文本优先使用fillText,除非是国际化等需求不能满足的时候。
静态文本,对于有相对布局等复杂需求时,Label组件的功能比较强大。
fillText的代码使用方法说明如下:
/**
* 在画布上绘制文本。
* @param text 在画布上输出的文本。
* @param x 开始绘制文本的 x 坐标位置(相对于画布)。
* @param y 开始绘制文本的 y 坐标位置(相对于画布)。
* @param font 定义字号和字体,比如"20px Arial"。
* @param color 定义文本颜色,比如"#ff0000"。
* @param textAlign 文本对齐方式,可选值:"left","center","right"。
*/
fillText(text: string | WordText, x: number, y: number, font: string, color: string, textAlign: string): FillTextCmd {
return this.addCmd(FillTextCmd.create(text, x, y, font, color, textAlign, 0, ""));
}这里重点介绍一下fillText中font属性与其它几个文本font属性区别,fillText示例代码如下:
/**
* 组件被激活后执行,此时所有节点和组件均已创建完毕,此方法只执行一次
*/
onAwake(): void {
let sprite = new Laya.Sprite();
Laya.stage.addChild(sprite);
sprite.graphics.fillText("fillText:引擎绘制的文本,适合简单的单行文本", 100, 300, " 60px simHei ", "#ff0000", "left");
}在Text与Label中,font仅仅是指系统字体,例如该文本是Microsoft YaHei还是Arial,选择或者输入对应的字体就可以。而fillText中,font是字体与字体大小的设置值,也可以把所有相关的文本样式(大小、字体、斜体、加粗)也在这里指定。
例如,当值为 60px simHei ,是将文本大小设置为60像素大小,采用simHei字体。如下图1-1所示:

(图1-1)
值为60px simHei italic 增加了斜体效果。如下图1-2所示:

(图1-2)
值为bold 60px simHei italic 增加了文本加粗效果。如下图1-3所示:

(图1-3)
Tips:
- 大小与字体是必须设置的,并且在字体必需要放到文本px大小的后面。
- bold需要放到文本px大小的前面。
二、位图显示文本组件
位图显示文本,是一种基于位图的文本,虽然显示的是文本的内容,其本质还是位图。通常用于系统上不通用的字体或者美术设计的个性字体,通过位图的方式可以保障字体的兼容性与美观。对于文本效果与位置要求比较严格的游戏,建议采用位图文本。
普通的文本,在不同运行环境下,可能会存在像素级的位置偏移。比如Chrome低版本和高版本也存在位置偏移。所以要求高的静态UI文本,可以采用位图显示文本。
位图文本适用于文本单字总量不大需求,常用于第X关,X连击等标题性文本。对于文字剧情这种游戏,就不太适合。
1、FontClip字体剪辑组件
FontClip组件是LayaAir基于等份切割原理将完整的位图切分成一个个独立的文本单元,然后任意剪辑拼接起来。效果如图2-1所示,

(图2-1)
图2-1的数字0-9是美术原图效果的展示,数字999是FontClip组件效果。
在图2-1右侧的属性面板上,sheet值对应位图的9个数字,此时数字要完全对应起来,因为这个值不仅是引擎切割份数的参考依据,更是文本映射关系。只有对应起来,属性value中输入什么值就会显示什么值,例如图2-1的999。并且FontClip组件还可以控制切割后的位图文本间距等效果。
如果位图文本不是数字,是字母或者中文等,内容比较多,美术出图时也可以将文本多行排行,但是每个文本之间必须要等高等宽等距进行排列。此时用于映射的sheet值,要在每行结束位置加一个空格,让引擎知道这个位图文本是多行排行的。效果如下图所示:

(图2-2)
通过图2-2,我们可以看出sheet属性值鼠牛虎兔龙蛇马羊 猴鸡狗猪年快乐对应了位图上的文本,并且在羊后加了一个空格,此时就可以在value输入位图上的文本字符了,而且我们还展示了竖向排版的效果,说明切割后的文本还可以排版控制的。
如果细心的开发者会发现,位图字是繁体的,sheet的值是简体的,但展示的效果并没有受到影响。这是因为sheet值只是起到映射关系的作用,哪怕这十二生肖的文本对应的就是生肖图片,那也会显示对应的生肖图。但是映射的文本与位图上的数量一定要是完整的,否则切片的份数不对,就会导致位图剪辑后的显示错误。
最后再说一下空格,如果当前的FontClip组件是图2-1那样面向单行的整句文本,此时sheet值是不支持空格的。而对于图2-2的多行文本,sheet值里的空格表示换行,并不是空一格。如果在Value值里加一个空格,可以从图2-2中看出,会空出一个完整的文本位置。其实不止是空格,所有sheet值中不存在的文本,输入在value中都会以空的完整字符占位。
2、BitmapFont位图字体
通常FontClip已经可以满足关卡、特效等单行位图文本的需求。如果有特殊情况,就是想要空格或者某些系统里没有的艺术字体,那也可以通过BitmapFont位图字体来实现。在LayaAir IDE里,可以直接创建制作位图字体,下面就来介绍这一功能。
如图2-3所示,在项目资源面板中,右键创建位图字体。
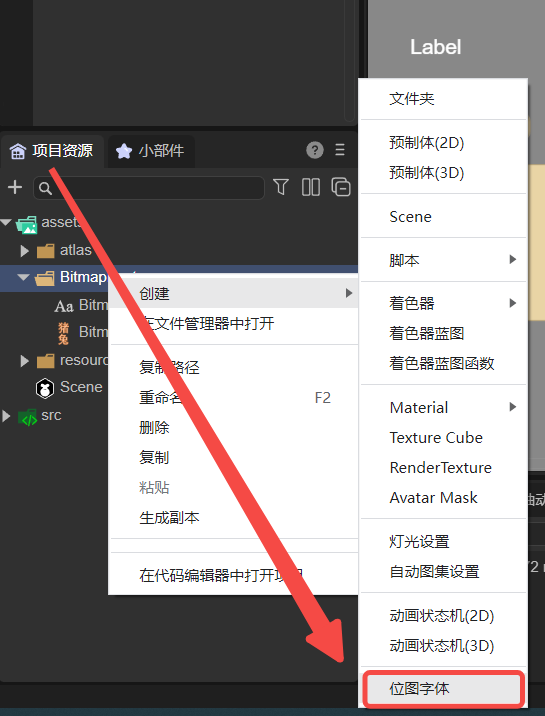
(图2-3)
创建后,如图2-4所示,会生成一个BitmapFont.fnt字体文件,
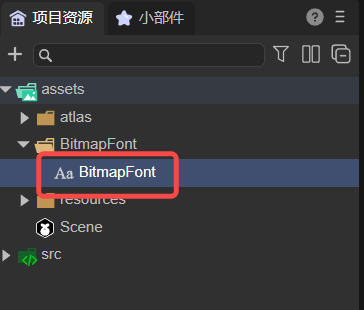
(图2-4)
点击选中后,在如图2-5所示的属性设置面板中,就可以创建位图字体了。
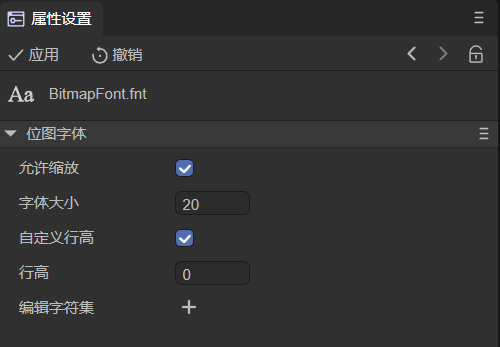
(图2-5)
点击“编辑字符集”的+创建一个字符,如图2-6所示:
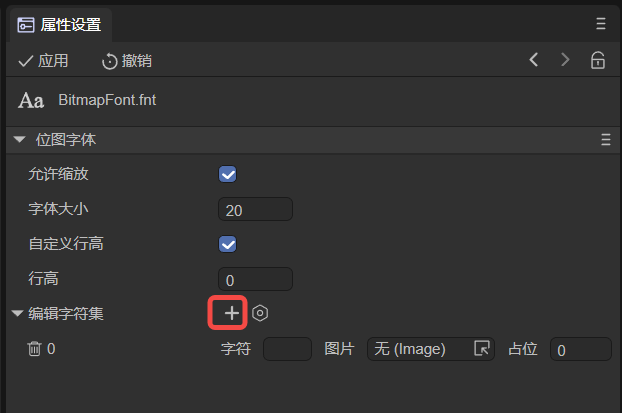
(图2-6)
| 参数 | 意义 |
|---|---|
| 允许缩放 | 勾选后,可以按文本中的字体大小设置进行缩放显示。如果这里不勾选,则会无视字体大小设置,仅按位图文本的实际大小显示 |
| 字号 | 勾选允许缩放后,此处的字体大小用于实际文本字体大小的缩放调节。例如,实际文本的字体大小设置为24,位图字体的字体大小设置为12,那么位图字体最终将放大1倍显示,此处建议与文本组件的”font size“属性保持一致,这样获得的缩放效果最准确。如果不允许缩放,那此处与实际文本的字体大小设置均无效,会始终保持位图字体的源图大小 |
| 自定义行高 | 勾选后,可以设置行高。如果不勾选,则使用默认行高。行高决定了文本多行显示时每行所占高度,主要用于文本垂直方向的排版。如果为0,就是采用字号大小作为行高。如果大于0,就是实际文本的行间距(两个位图字体上边界之间的距离)。创建后可以在文本组件的”leading“属性中设置行高 |
| 字符 | 图片对应的字符,只支持单字符,可以是数字或者字符串 |
| 图片 | 资源库里的一张图片 |
| 占位 | 如果值为0,创建后表示一个字符的水平占位宽度,它由字符图片的宽度决定。如果值大于0,则使用该值作为字符之间的字间距(两个位图字体左边界之间的距离) |
如图2-7所示,在resources文件夹下有十二张图片,分别是”鼠牛虎兔龙蛇马羊猴鸡狗猪“十二个字的位图,将这十二张图作为位图字体。图片的高度为151 px,所以行高设置为151。占位默认为0,创建后会变为144,即图片的宽度。编辑好之后点击”应用“,点击后还会再创建一张BitmapFont.png图片用于预览位图字体。
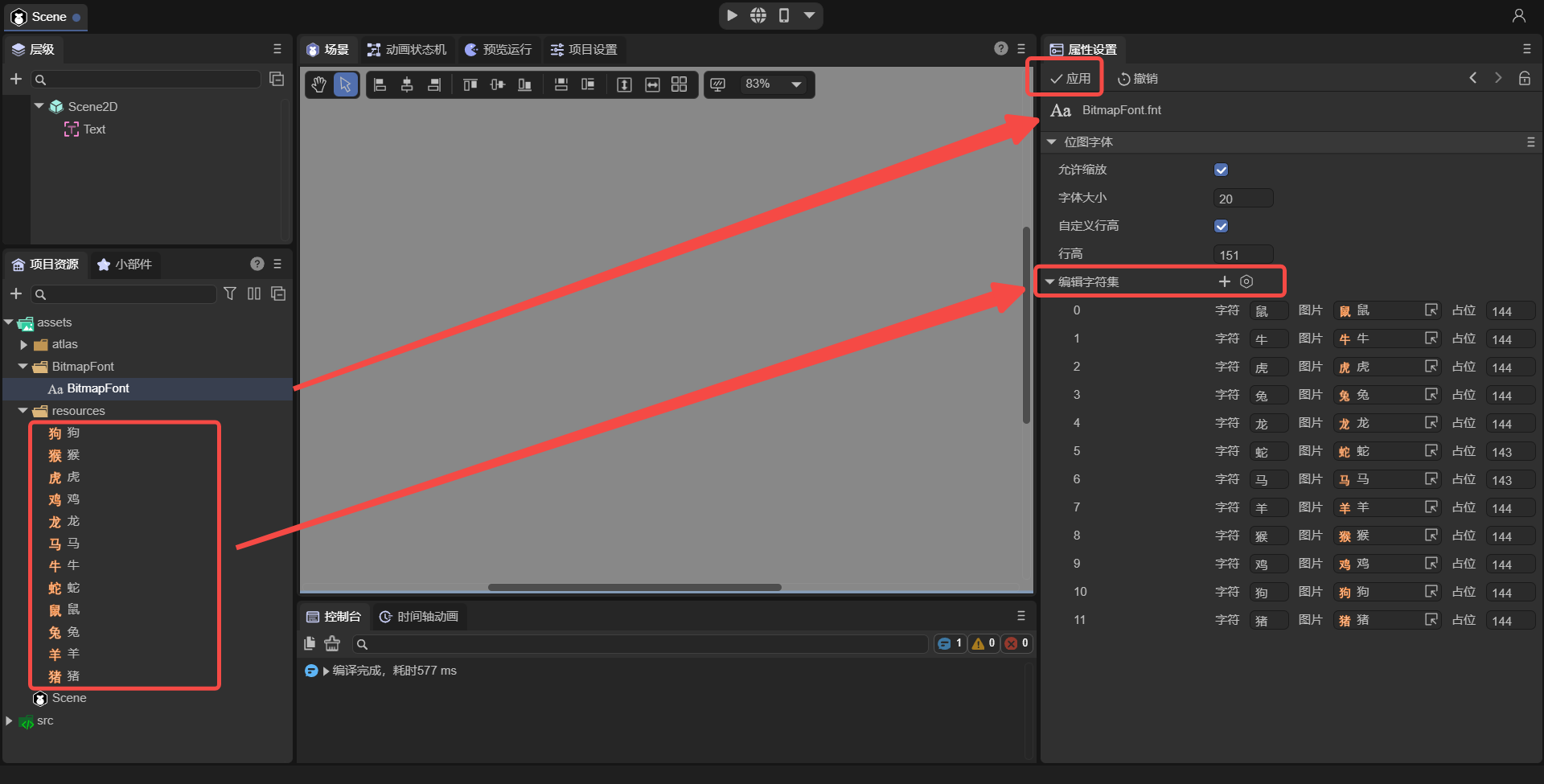
(图2-7)
位图字体可以在Text、Label、TextInput、TextArea等文本组件的Font属性中被选择,并且能够调整字体大小与行间距等。下面以Text为例,演示位图字体的使用。如动图2-8所示,在Text中选择好刚刚创建的位图字体,然后在文本中输入位图字体对应的”字符“即可使用位图字体了。
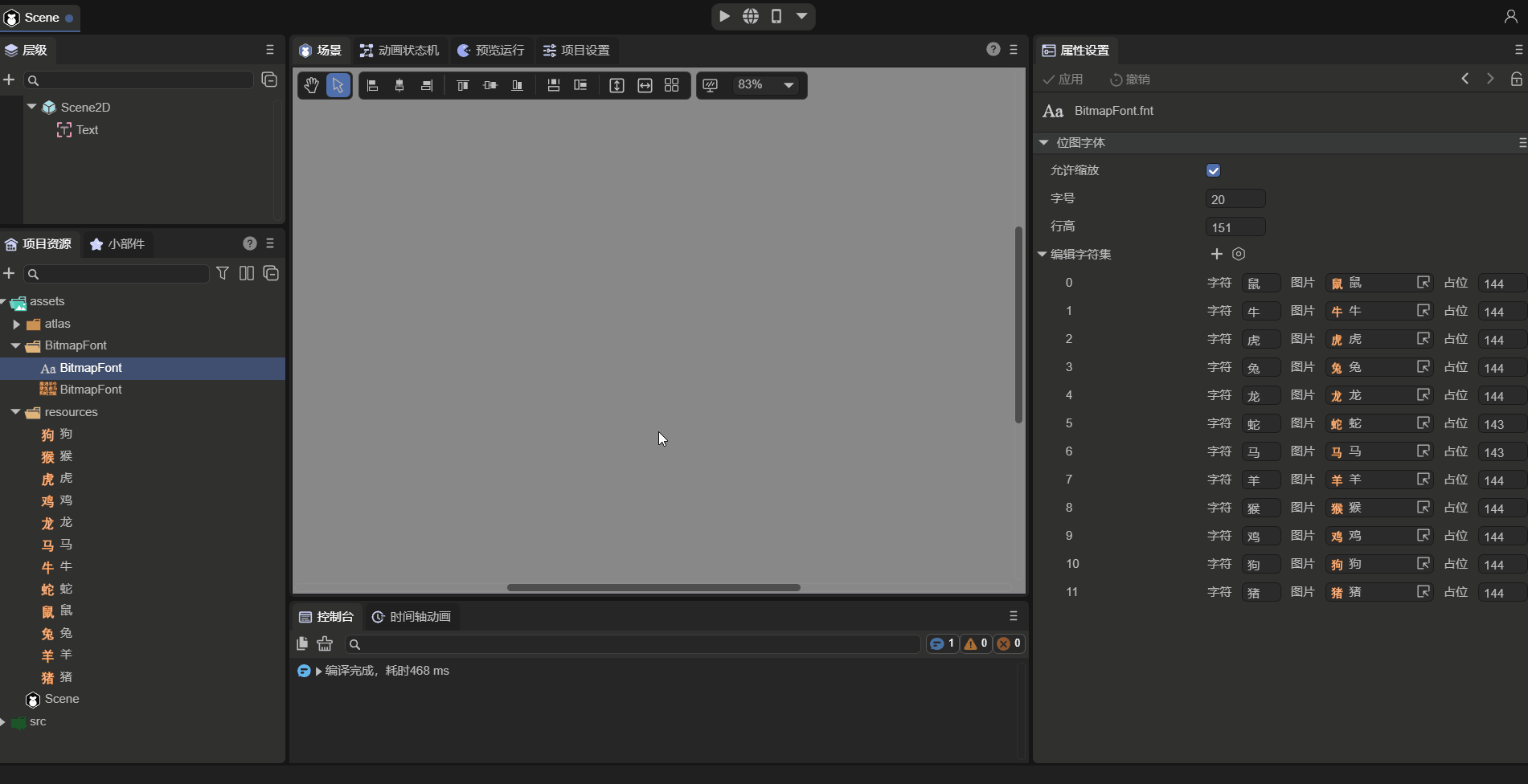
(动图2-8)
Tips:
开发者也可以通过外部工具制作完成后,再导入使用。这里推荐一个开源工具:https://snowb.org/,在线即可制作。
三、HTML、UBB、模板
在所有的文本相关的UI组件上使用HTML标签,并且可以与其它的UBB标签、文本模板、普通文本混合使用,开发者只需设置对应的syntax属性即可,支持的语法与使用方式请参考文档《基础文本》。
四、可输入文本组件
可输入文本组件为单行输入组件TextInput和多行文本域组件TextArea。
从组件名字其实上就可以看出区别,
一个是不能换行,用于单行输入。比如注册信息上的那些单行输入框用TextInput。
另一个是能换行的多行文本组件TextArea,比如个人简介,备注说明等等。而且TextArea文本组件支持右侧的垂直滚动条,和底部的水平滚动条。
由于可输入文本组件的用法比较简单,组件也比较容易理解。这里就不详细介绍了,具体在使用过程中,可以看提示进行尝试或者直接看对应的组件属性说明文档。
五、关于文本的性能优化
5.1 尽可能使用对应的文本组件
每个不同的组件都是有自己独特的作用,所以一定要充分了解组件的作用,对应特点来使用。
上文中也讲到过,静态显示文本Text组件的性能是最好的,所以,在项目开发时,能用Text尽可能要用Text组件。当Text组件不满足的时候再用Label。
对于无需改变内容的静态文本,当文本组件节点较多时,我们可以开启cacheAs,设置normal可以优化节点数,设置bitmap可以优化DrawCall数。
而当文本内容需要改变时,哪怕只改变一个字符,如果FillText可以满足需求的话,那尽可能优先使用FillText文本组件。FillText不能满足时,其次考虑位图文本组件是否可以满足,最后再考虑静态文本组件。
5.2 尽可能避免使用文本描边
在运行时,设置了描边的文本比没有描边的文本多调用一次绘图指令。此时,文本对CPU的使用量和文本的数量成正比。因此,尽量使用替代方案来完成同样的需求。例如,字符量较少的时候,可以使用位图文本。
5.3 被文本打断的DrawCall优化
在2D的UI布局时,如果开发者将文本与其它UI节点混合排列,那么必然会打断图集的合并渲染,增加DrawCall数量,产生不必要的性能开销。所以,有两个方案来优化。
一是,LayaAir IDE编辑布局时,将所有文本组件在节点中顺序排列,不要与其它UI组件穿插。
二是,LayaAir IDE中的组件中有一个drawCallOptimize属性,我们为所有文本的父级节点drawCallOptimize属性设置true值。当这样设置之后,引擎会自动启用文本合并优化,将所有的文本提取到最上层,而开发者无需再刻意调整图集资源和文本的排序,即可实现drawCall自动优化的目标,而且优化的更加干脆彻底。
需要提醒的是,drawCallOptimize优化方案由于会自动将文本提升显示层级,不适用于必须要将文本半遮挡的特殊需求。当然,绝大多数情况下文本是要处于全文显示的,如果有全隐藏的情况,可以直接设置隐藏属性。所以,建议开发者开启该优化方案。