时间轴动画编辑详解
Author:charley
LayaAir IDE的时间轴动画编辑器,适用于2D与3D动画的编辑。
本篇中的功能介绍,如果是2D与3D通用的操作,默认以3D为例进行说明,如果存在2D与3D差异的部分,会针对差异进行额外的说明。
隨着版本的升级,文档中截图的部分细节可能会稍有差异,以IDE实际版本为准,如果改动较大的我们会及时调整,未及时调整的欢迎联系官方客服进行反馈。
一、打开时间轴动画编辑器
1.1 创建动画
1.1.1 场景中的节点创建动画
场景中添加的任一节点都可以创建动画,下述介绍以cube(立方体)为例。首先在场景创建一个cube节点,选中cube节点后,就可以在编辑器下方的时间轴动画面板(Timeline) 中看到“创建”按钮。如图1-1所示:
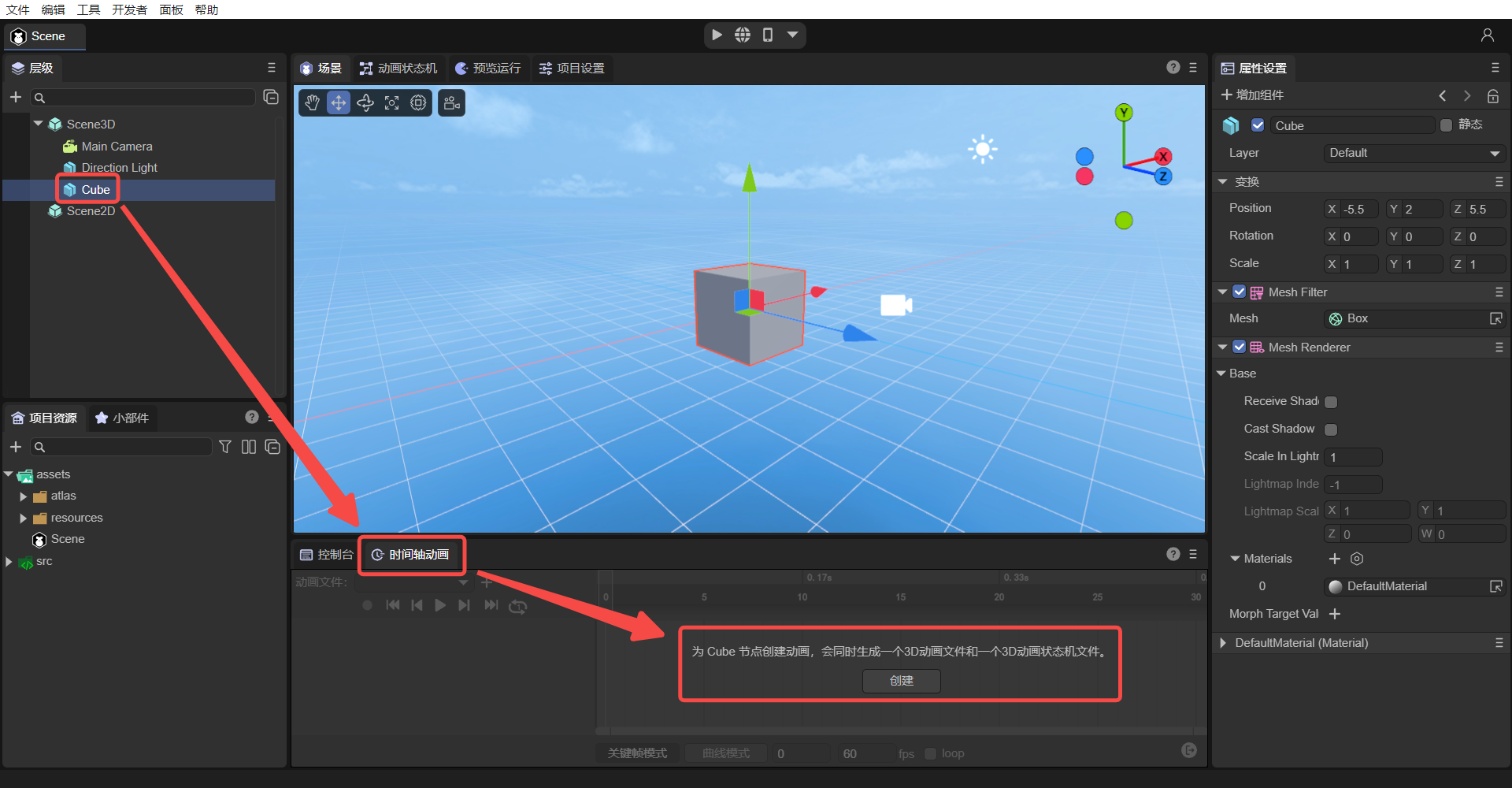
(图1-1)
点击图1-1的创建按钮,会弹出如图1-2所示界面,提醒用户设置动画名称(这里重命名为“ani3d.lani”)。
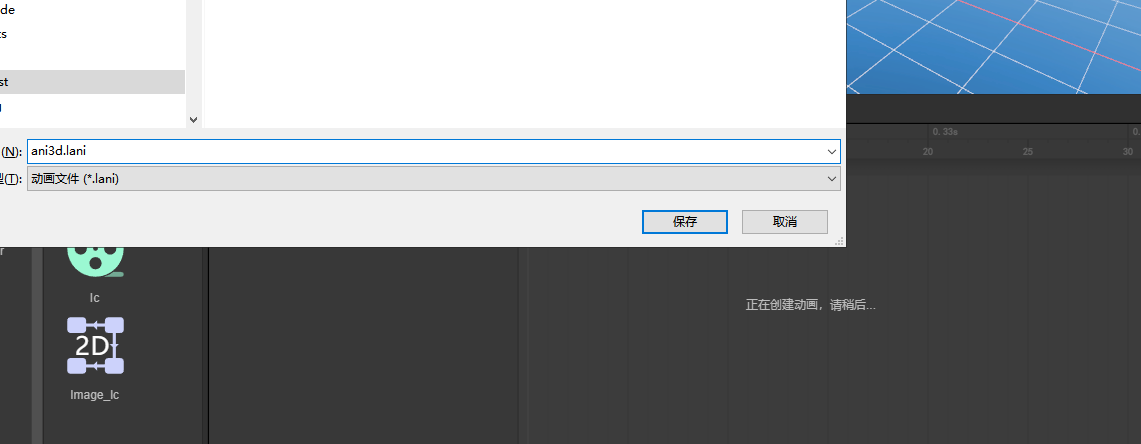
(图1-2)
Tip
3D动画文件的后缀是.lani,2D动画文件的后缀是.mc
保存名称后,可以看到时间轴动画编辑面板、动画组件、状态机、动画文件,即代表动画创建成功。如图1-3所示:
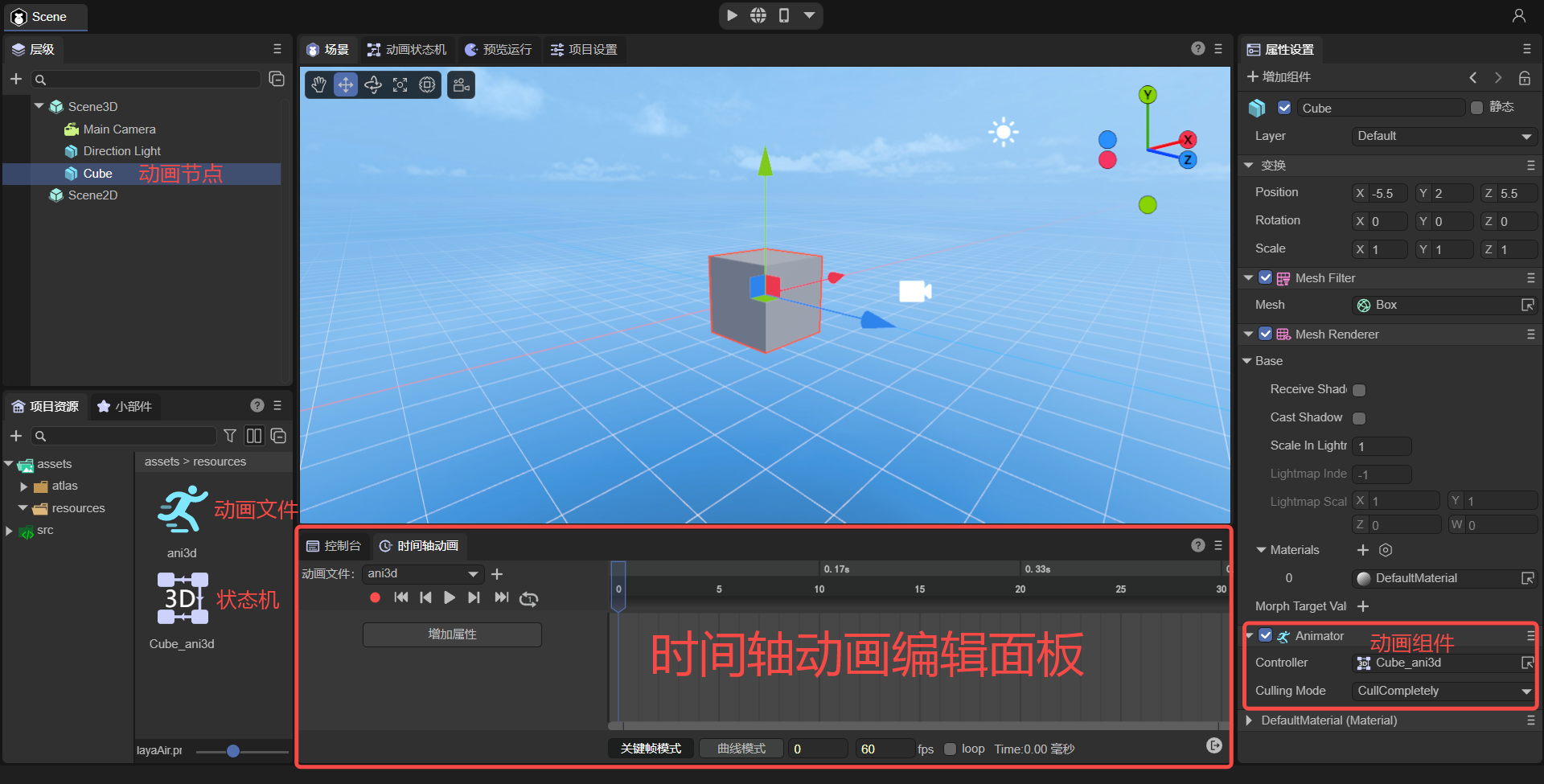
(图1-3)
1.1.2 预制体中创建动画
我们不仅可以在场景中的节点创建动画,还可以在预制体中创建动画。
不理解预制体的,请先查阅<<预制体模块>>文档。
从操作看,从场景上创建动画与预制体里创建动画并没有本质上的区别。
主要的区别是:
场景中的节点创建的动画,适用于只用一次动画的情况。
预制体中创建的动画,适用于需要多次复用动画的情况。
1.1.3 动画文件后缀
3D创建的动画文件后缀名称为.lani,3D动画控制器(也叫动画状态机)文件后缀为.controller
2D创建的动画文件后缀为.mc,2D动画状态机文件后缀为.mcc。
在发布微信小游戏等对后缀有限制的平台时,IDE发布功能会自动修改后缀,开发者知道即可,仍按上述标准使用相对路径,引擎会根据不同平台自动适配文件后缀。
1.1.4 动画状态机文件命名规则
首次为节点创建动画的时候,不仅会创建一个由开发者自己命名的动画文件,还会自动创建一个动画状态机文件,
状态机文件命名是由动画节点名_动画名组成。效果如图1-4所示。
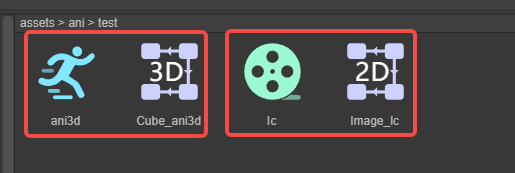
(图1-4)
1.2 直接启动动画面板
如果节点上已经绑定了动画组件,那么无需再创建动画,直接点击下方的启动动画面板按钮即可。如图1-5所示:
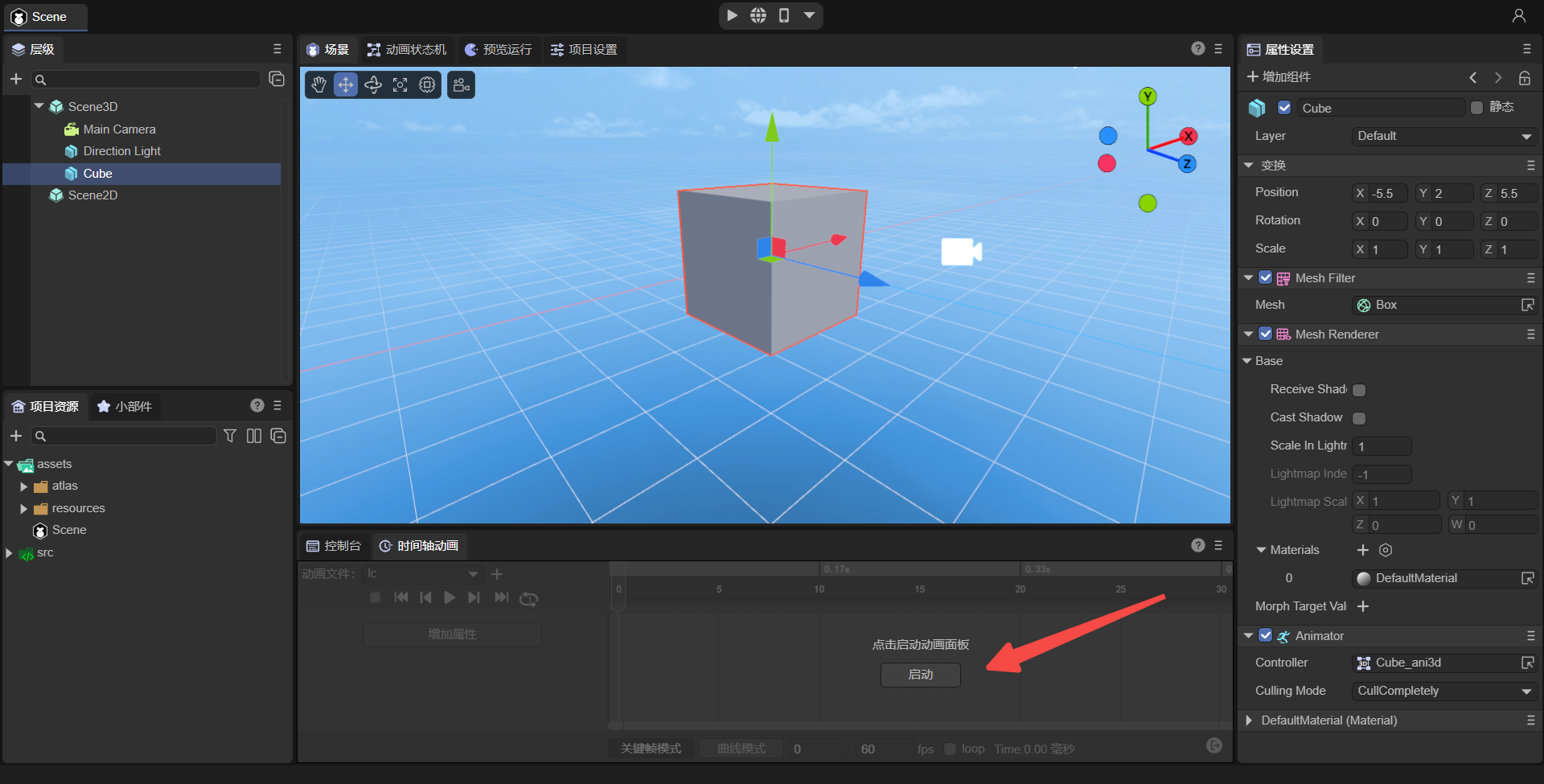
(图1-5)
1.3 不支持动画组件的节点
场景根节点Scene2D、Scene3D不支持创建动画。
1.4 添加动画组件
当已经创建了动画,只是想在某个节点上复用已创建的动画时,可以通过添加动画组件的方式,直接打开已有动画。
以球体(Sphere)节点为例,进行介绍。
首先,选中球体节点,在右侧的属性面板中点击添加组件,选择Animator组件,在3D节点里只能看到Animator,如果是2D节点只能选Animator2D。
Tips
Animator2D是2D动画组件,Animator是3D动画组件。
操作顺序如动图1-6所示:
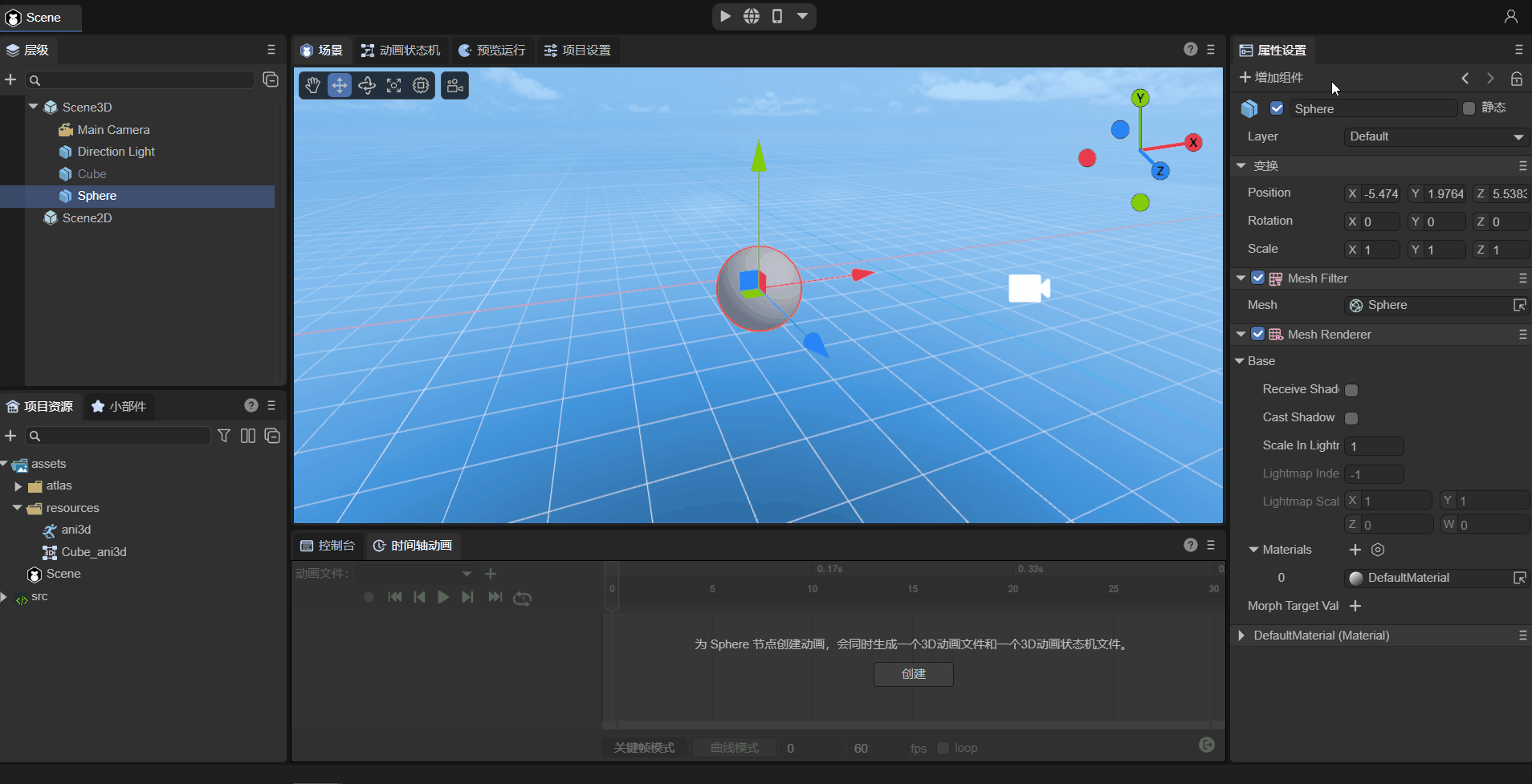
(图1-6)
然后,在属性面板中可看到Animator组件。点击Animator组件中的Controller,选择已有的动画状态机。如图1-7所示:
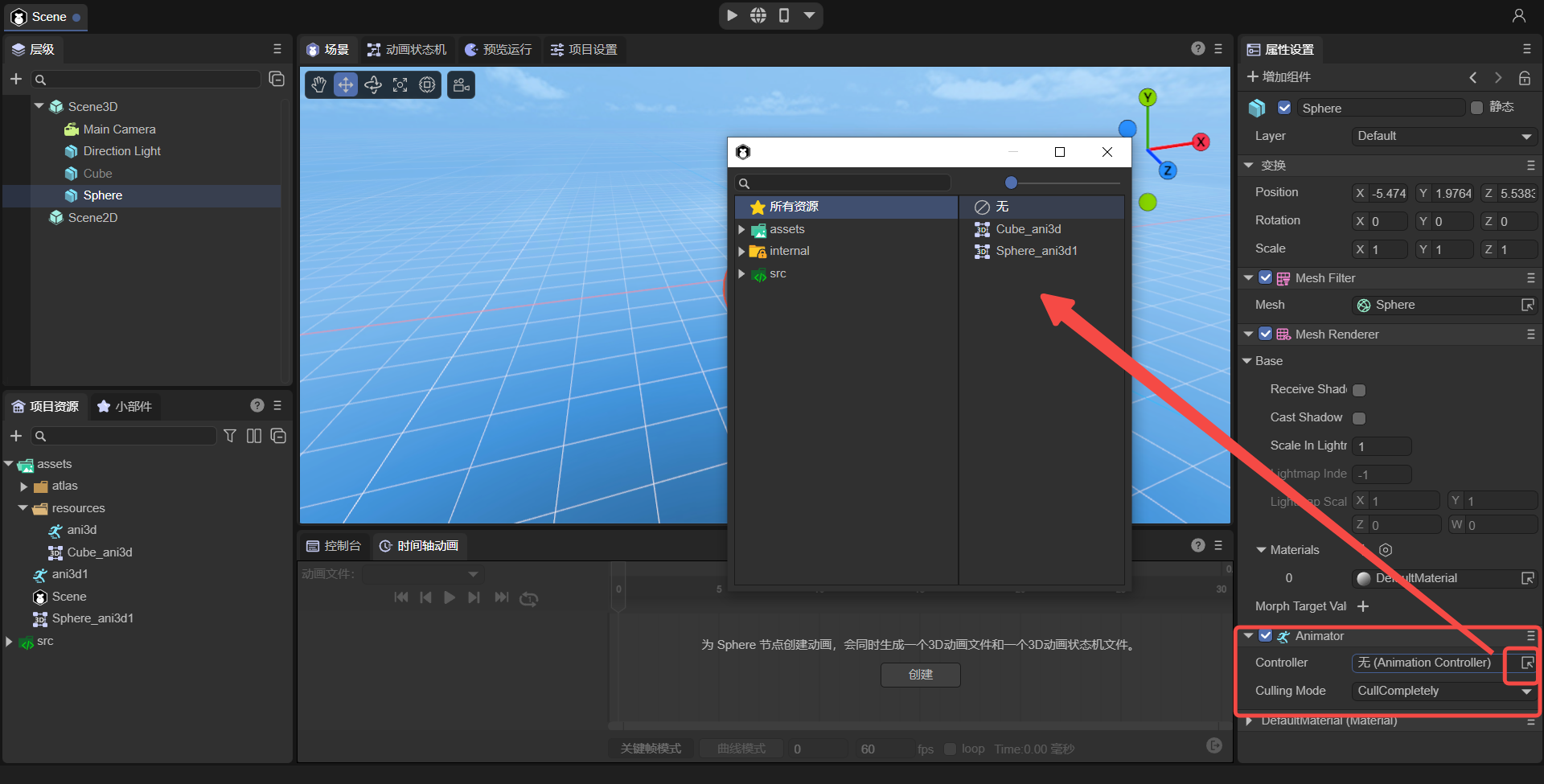
(图1-7)
1.4.1 有动画状态机且有动画文件的情况:
以选择“Sphere_ani3d1”动画状态机为例,选择后,即将此动画绑定在Sphere节点上,在有动画状态机且有动画文件的情况下,刷新后点击动画编辑面板中的启动动画即可。如图1-8所示:
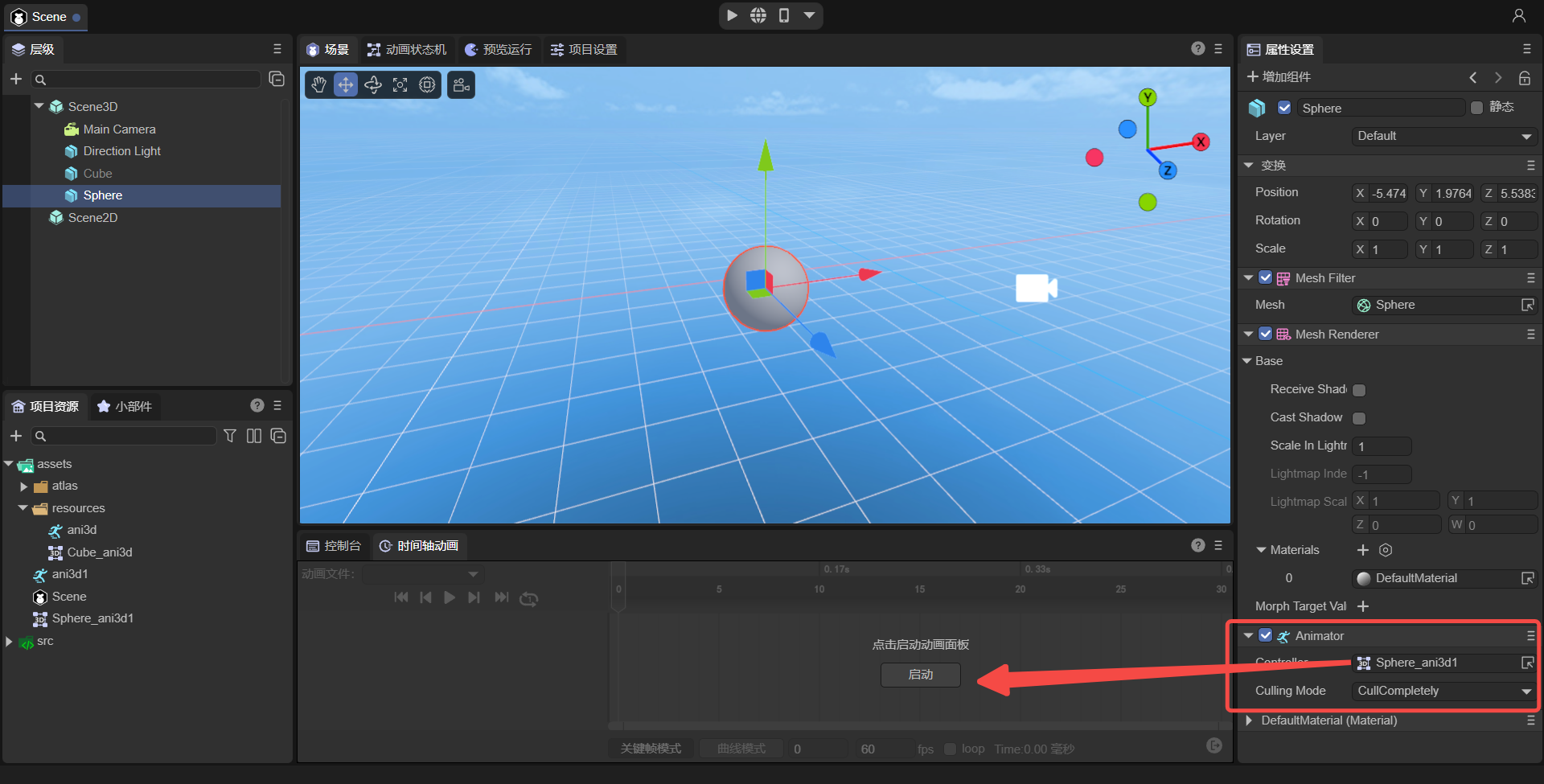
(图1-8)
1.4.2 有动画状态机但无动画文件的情况:
假如动画状态机中没有动画,添加动画组件并设置状态机后,再点击启动,会提醒没有动画文件,此时会自动弹出创建新动画文件的窗口。
如图1-9所示:
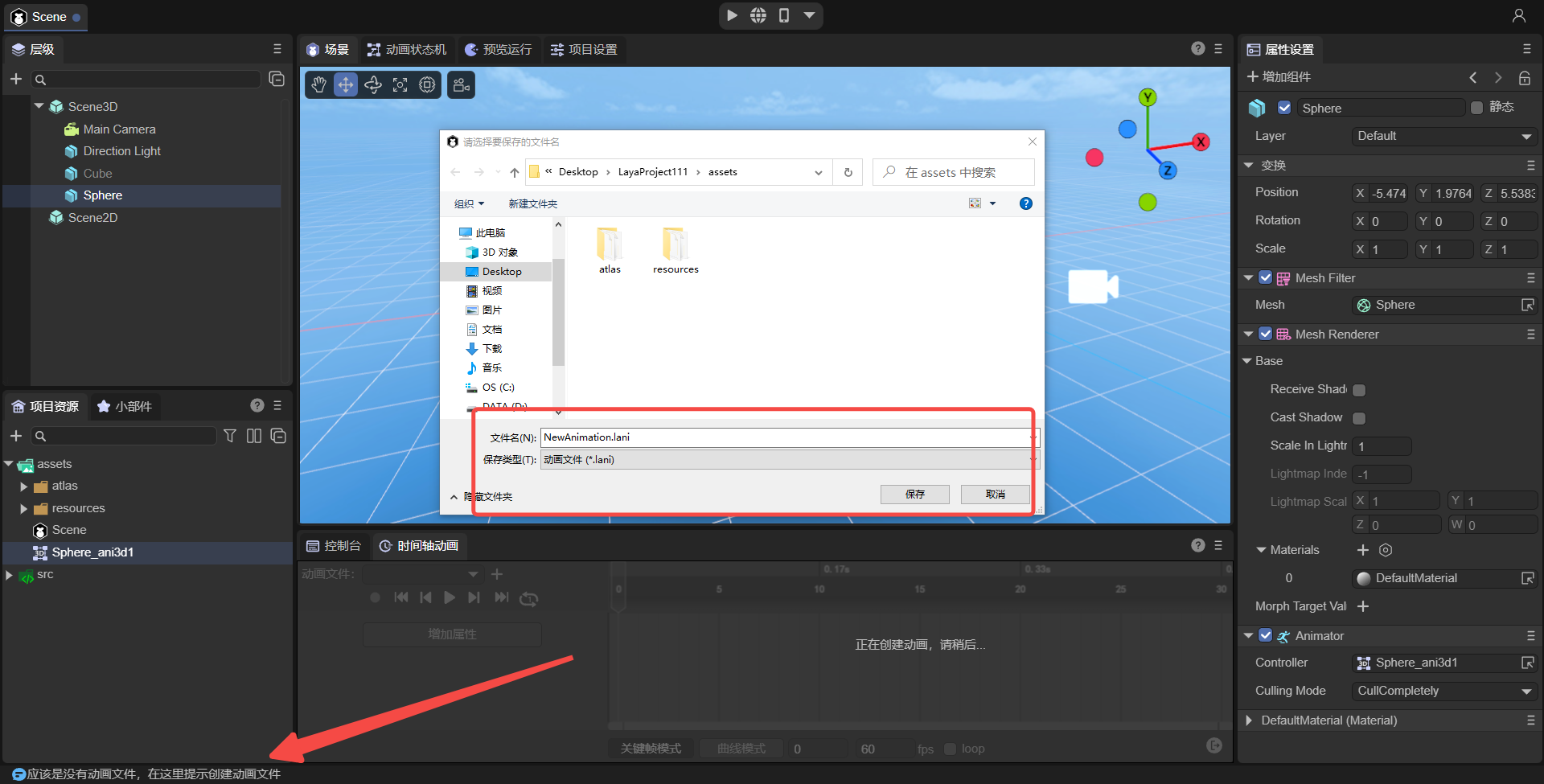
(图1-9)
如果想使用已有的动画,直接从资源窗口中拖拽动画文件到状态机视图窗口即可,效果如图1-10所示。
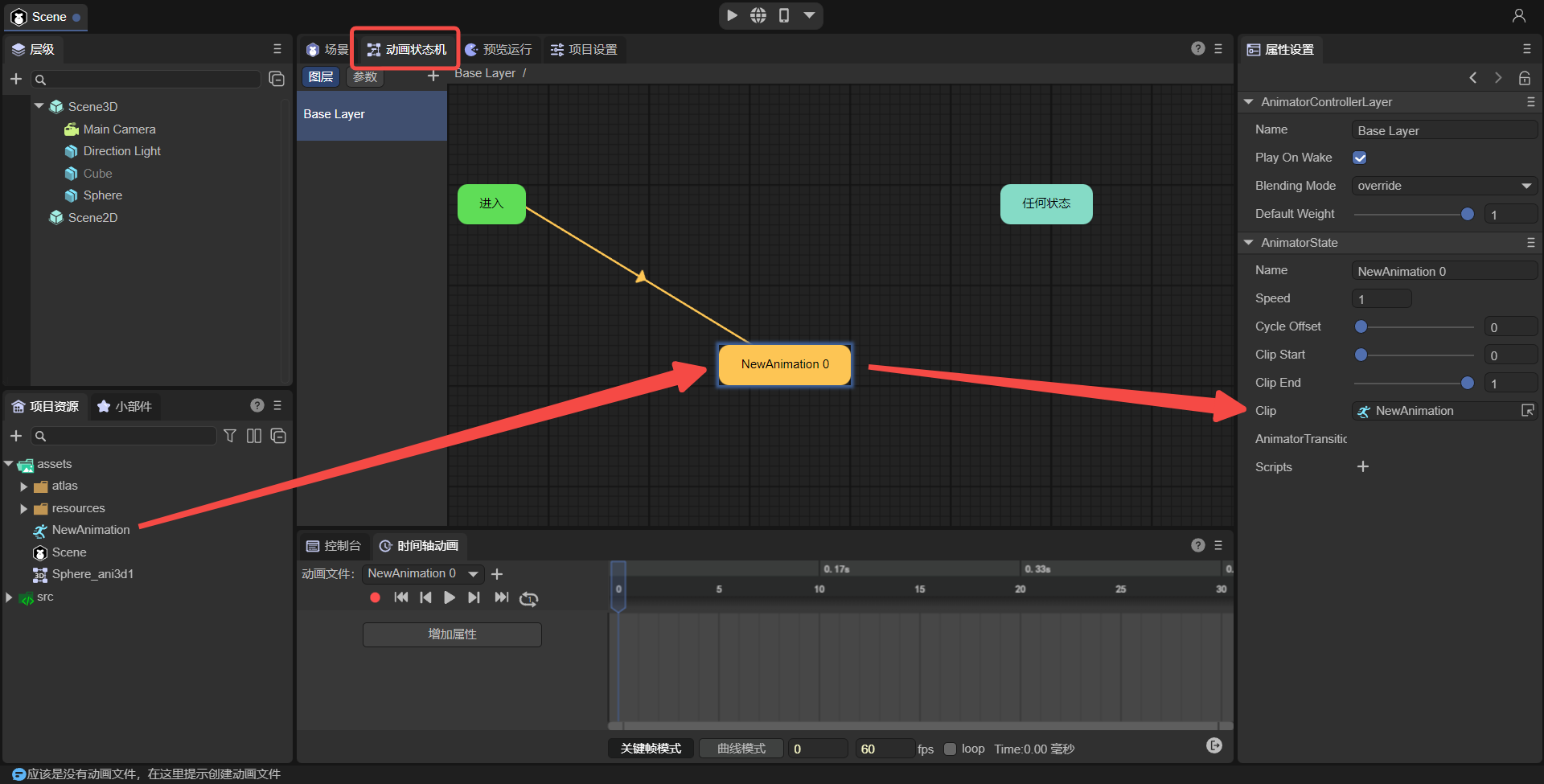
(图1-10)
二、时间轴动画编辑器的基础概念
2.1 关键帧、空帧
2.1.1 关键帧
关键帧指物体运动变化中关键动作所处的那一帧,即存储了属性值的帧。
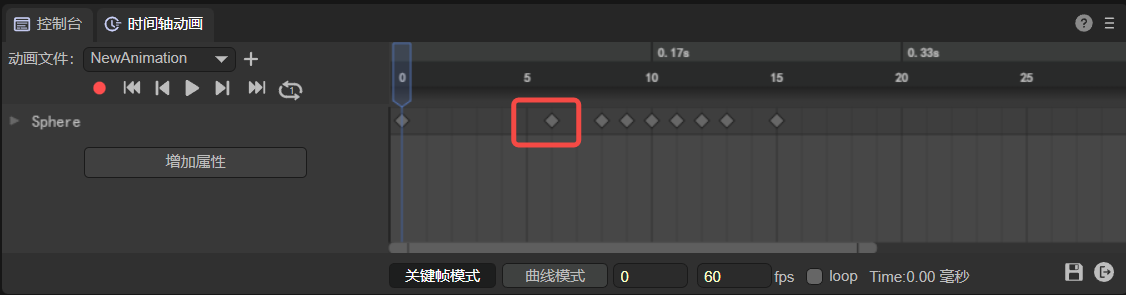
(图2-1)
2.1.2 空帧
空帧指这个帧里没有设置任何内容,通常指相邻两个关键帧之间的帧。
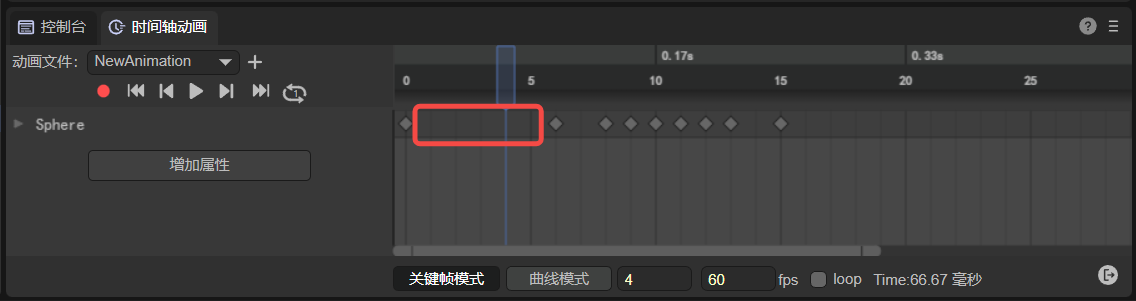
(图2-2)
2.1.3 关键帧与空帧的区别
关键帧:根据关键帧上存储的属性值决定动画的效果变化。
空帧:引擎会根据插值算法计算出播放时的属性值,用于动画俩个关键帧之间的过渡。
2.2 当前帧
当前帧指针所在的帧,也是当前鼠标点击选择的帧。
并且,编辑器窗口下方也会显示出当前帧指针所在的位置。以图2-3所示为例,当前帧位于第6帧的位置。
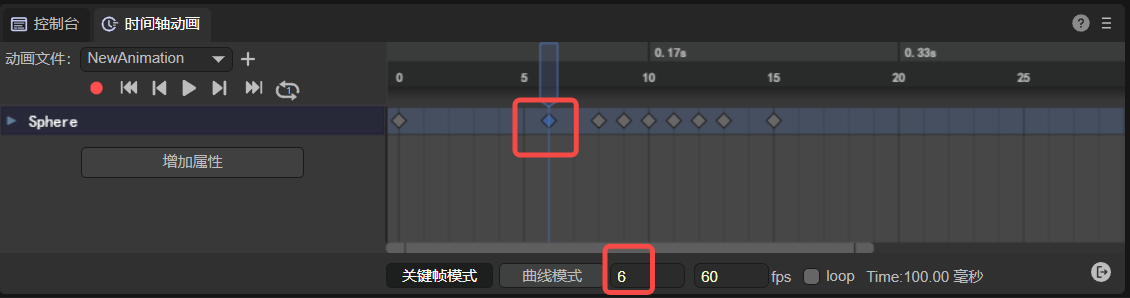
(图2-3)
2.3 播放帧率
指每秒播放的动画帧数。如图2-4所示,默认值为60。
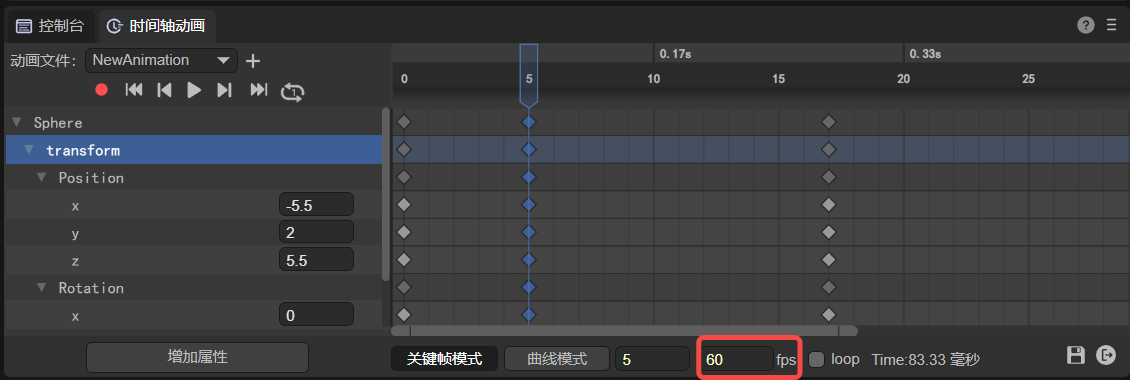
(图2-4)
2.4 动画节点属性
动画节点的属性如图2-5左侧所示,当指向某一个关键帧,再通过调节属性值,即可将调整后的属性值存储在该帧中,用于关键帧效果改变的依据。
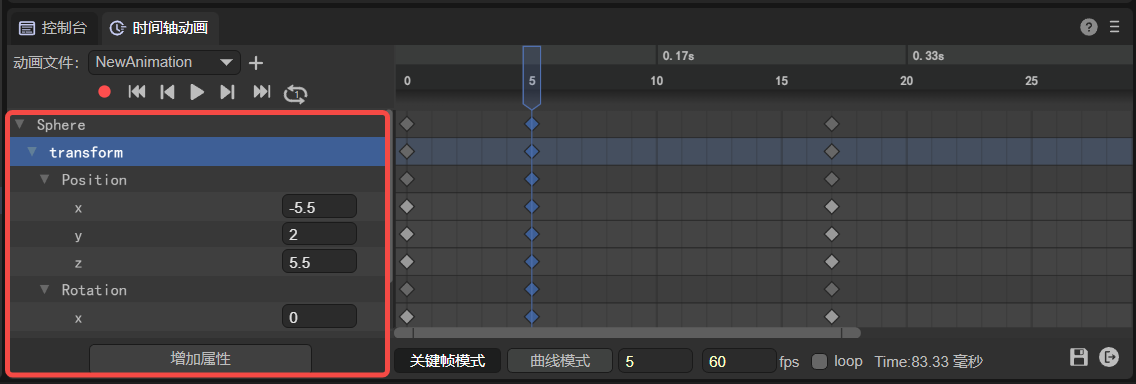
(图2-5)
2.5 曲线、切线、权重
2.5.1 曲线
定义:
曲线是指两个关键帧之间用于帧过渡的插值算法连线。
作用:
用于两个关键帧之间的属性插值算法,调节动画关键帧之间的过渡效果。
外观:
曲线线条是关键帧之间的属性数值的过渡算法效果,IDE采用三次贝塞尔曲线(也称三阶贝塞尔曲线)算法绘制,绘制原理如动图2-6所示。
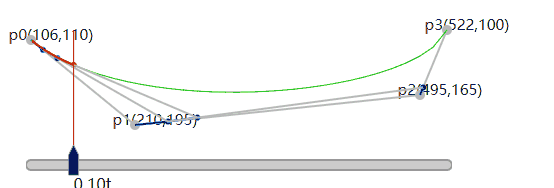
(动图2-6)
在动图2-6中,红色的线条就是最终的插值算法曲线效果外观,p0是起始帧,p3是结束帧,纵向红色指针是当前帧基于曲线的运动速度。
曲线的调节,由p1与p2决定,而p1与p2又是由切线与权重决定。
曲线外观的表现有曲线形态,也有直线形态,如图2-7所示,均是采用三次贝塞尔曲线算法绘制。
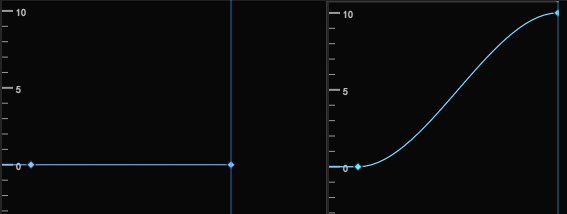
(图2-7)
Tips
以上所指贝塞尔曲线算法绘制的曲线均是可调节的曲线。2D动画内置的缓动曲线模板,并非是贝塞尔曲线算法。
2.5.2 曲线切线
在上文的动图2-6中,p0到p1点的线段是p0点的切线,p2到p3的线段是p3的切线,切线的位置会影响曲线的形态。
对应到动画编辑器的效果如动图2-8所示,
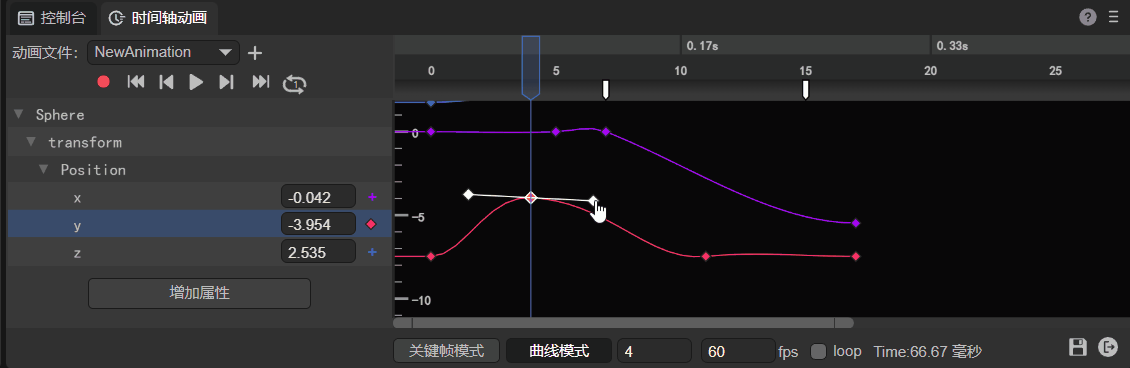
(动图2-8)
2.5.3 曲线权重
曲线权重是指曲线切线的长度。最短不能低于0,最长不能超过1。也就是上文动图2-6中,p0到p3这两个关键帧之间的长度。
注意观察动图2-9,当改变权重长度时,tips的第三行也会显示出当前权重的数值。
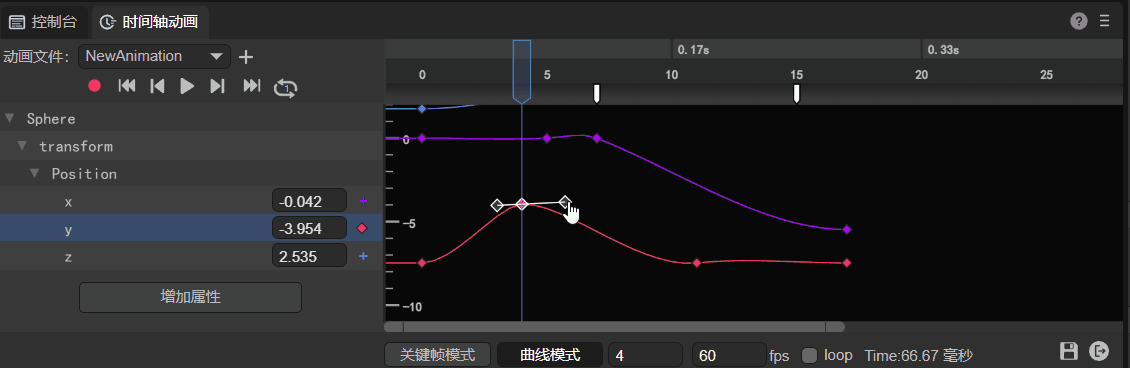
(动图2-9)
这里仅仅演示权重调节的概念,下文6.1.2小节,会有详细介绍曲线权重如何调节。
2.6 刻度
刻度分为横向刻度和纵向刻度,横向刻度是指动画帧的刻度,纵向刻度是指动画属性值刻度。如图2-10所示。
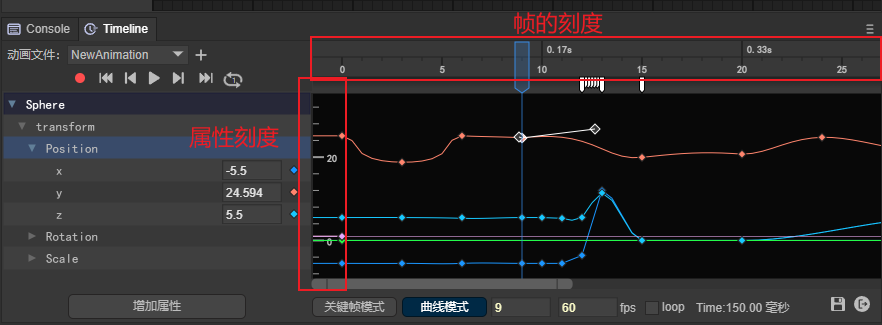
(图2-10)
三、时间轴动画编辑面板的基础交互
3.1 多选
3.1.1 框选
持续按住鼠标左键进行框选,鼠标选区内全选。
3.1.2 连续区域多选
Shift + 鼠标点击,指定首尾帧与属性区间内全选。
3.1.3 间隔多选
ctrl + 鼠标点击,点中哪个选中哪个。
3.1.4 排除
ctrl + 鼠标点击,在已选中的情况下,按住ctrl + 鼠标点击即可排除该项。
3.1.5 多选松开
通用:所选的首帧与尾帧
曲线:显示所选的最高属性值与最低属性值,以及首帧与尾帧。如图3-1所示:
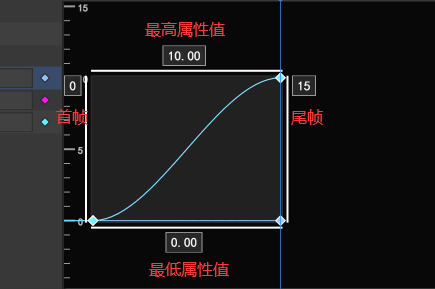
(图3-1)
3.2 鼠标左键
3.2.1 单击 (改变当前帧)
改变当前帧位置,鼠标点击处为当前帧。
3.2.2 双击
添加动画事件:
双击如图3-2所示区域添加动画事件。一帧可派发多个动画事件。
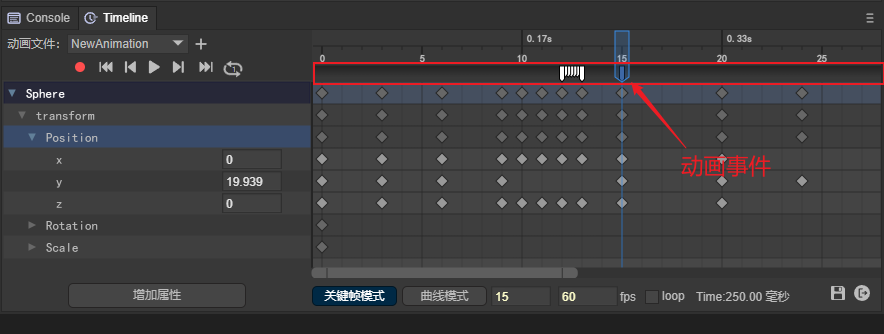
(图3-2)
添加关键帧:
双击如图3-3所示区域添加关键帧。
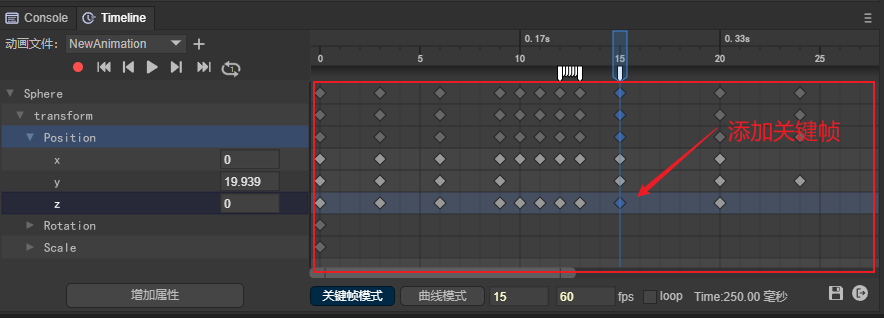
(图3-3)
3.2.3 拖拽
拖拽单帧:
选中某一关键帧进行拖拽,可改变当前关键帧的位置。
批量拖拽多帧:
也可批量选中多个关键帧进行拖拽,整体进行位置改变。
3.3 鼠标右键
3.3.1 关键帧模式
1、添加关键帧:右键点击关键帧面板区域,可调出关键帧添加菜单。例如,图3-4所示的红1区域,括号内的数字代表是在第几帧上添加。
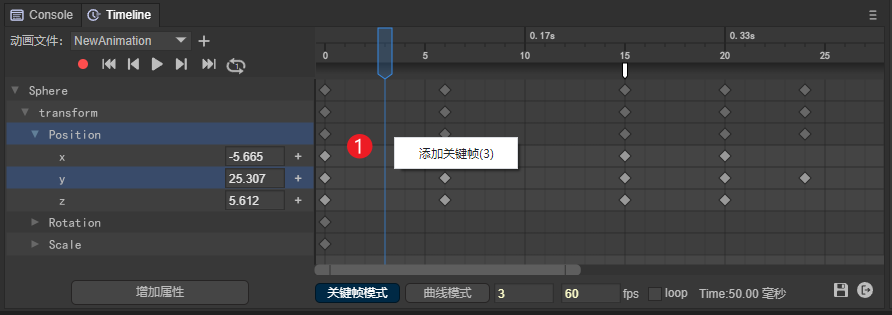
(图3-4)
2、添加动画事件:右键点击帧刻度与关键帧面板中间的区域,如图3-5所示,可调出添加动画事件菜单,括号内的数字代表是在第几帧上添加。
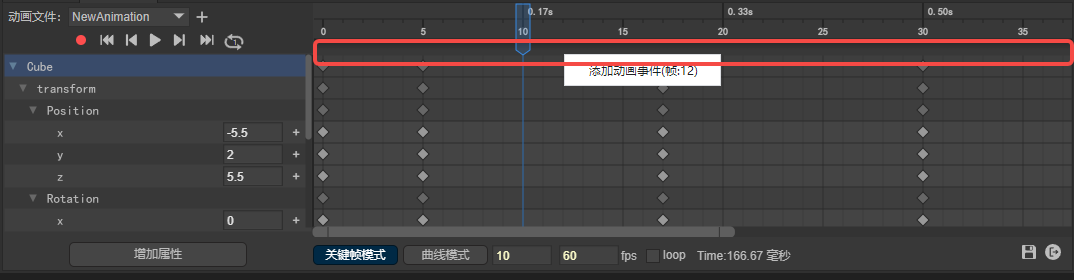
(图3-5)
3、点击选中某一关键帧,单击右键调出当前关键帧功能菜单。如图3-6所示:
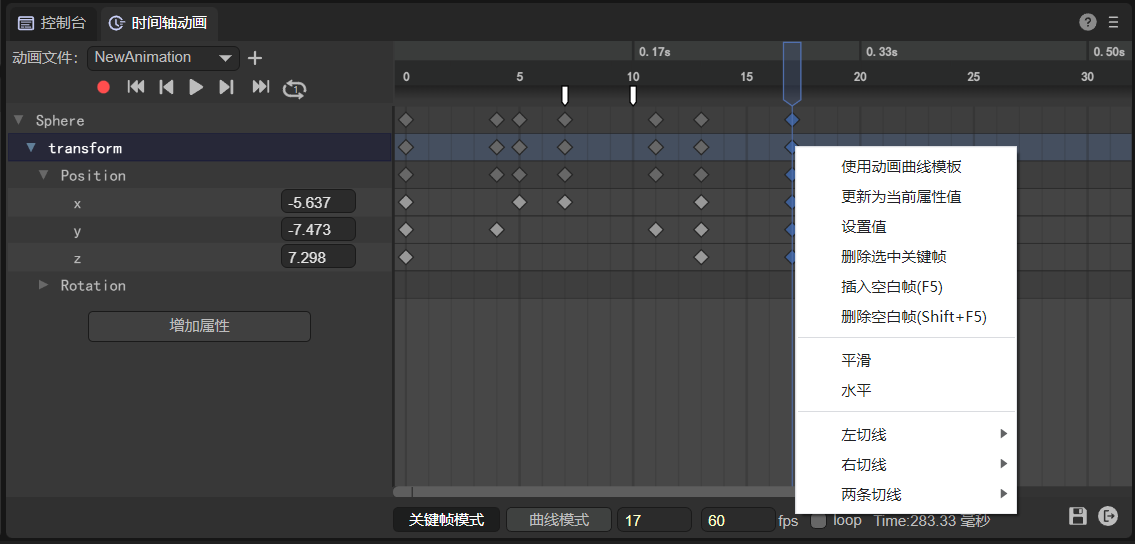
(图3-6)
4、右键点击(3)区域,调出属性添加菜单。如图3-7所示:
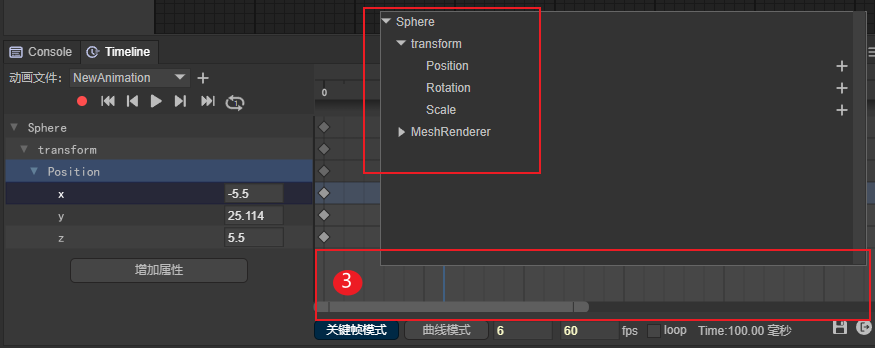
(图3-7)
3.3.2 曲线模式
1、在曲线模式下,右键单击空白区域,调出曲线自动定位菜单。如图3-8所示:
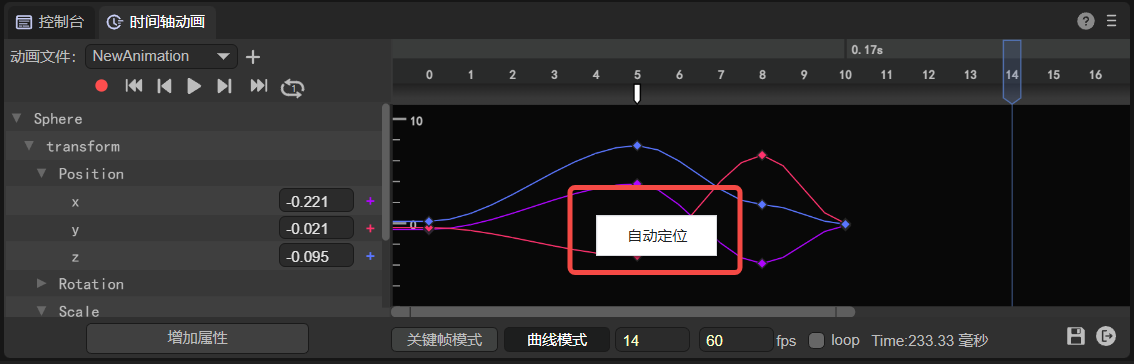
(图3-8)
2、在曲线模式下,右键单击关键帧,调出曲线功能菜单。如图3-9所示:
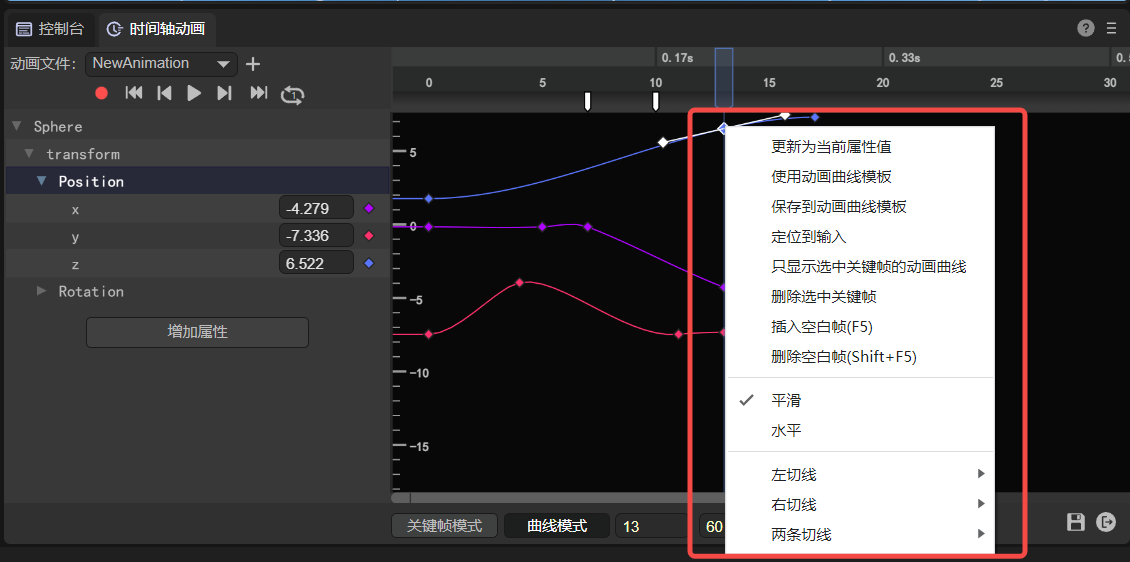
(图3-9)
3、在曲线模式下,右键单击曲线,调出曲线定位菜单。如图3-10所示:
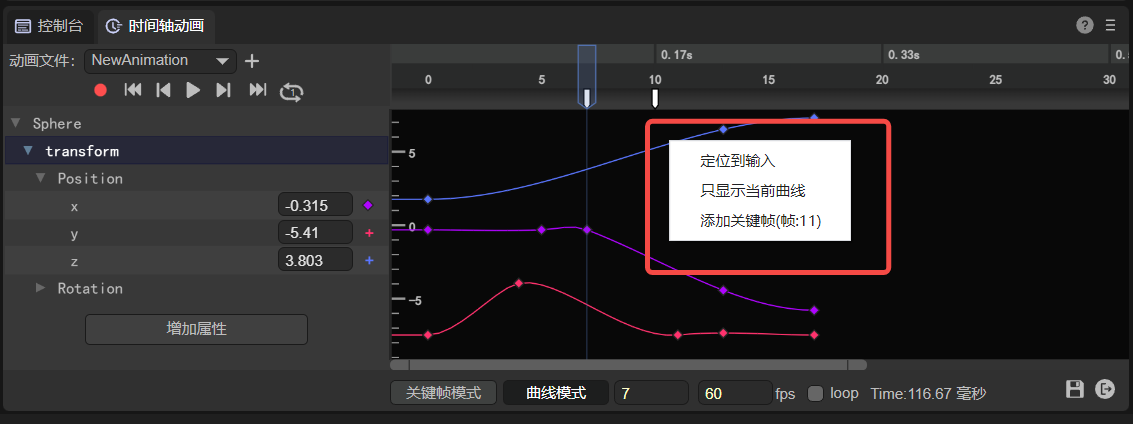
(图3-10)
3.4 滚轮操作
3.4.1 帧显示缩放
关键帧模式下,直接滚轮,将以鼠标指针为中心,对帧刻度面板进行缩放。如动图3-11所示:
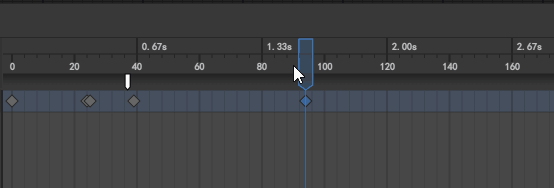
(动图3-11)
3.4.2 属性显示缩放
曲线模式下,使用 Ctrl+滚轮 , 将以鼠标指针为中心,对属性刻度面板进行缩放。如动图3-12所示:
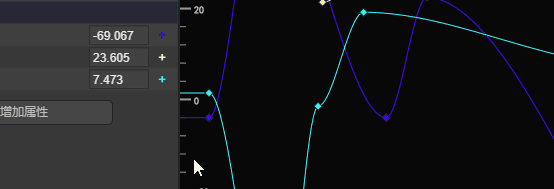
(动图3-12)
3.4.3 帧与属性同时缩放
曲线模式下,直接滚轮,将以鼠标指针为中心,对帧与属性刻度面板同时缩放。如动图3-13所示:

(动图3-13)
3.4.3 动画属性面板纵向滚动
当有多个属性超出属性面板的显示区域时,为方便操作可直接通过鼠标滚轮对属性面板进行纵向滚动调节。如动图3-14所示:
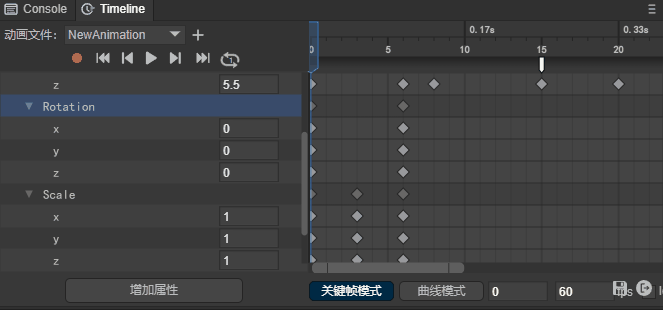
(动图3-14)
3.4.4 动画帧面板纵向滚动
当鼠标在动画帧面板时,直接滚动鼠标滚轮只会对帧面板进行缩放。
那我们也需要纵向滚动时,可以在动画帧面板按住Ctrl+滚动鼠标滚轮进行纵向滚动操作,如动图3-15所示:
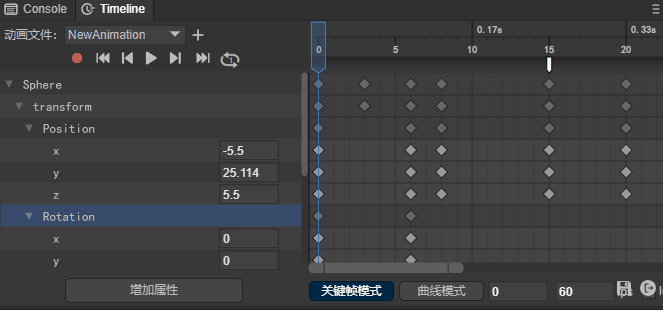
(动图3-15)
四、属性设置
4.1 属性增加
4.1.1 通过按钮增加
如图4-1所示:
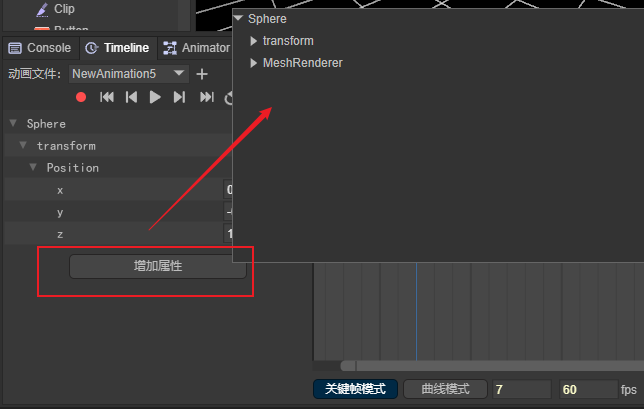
(图4-1)
4.1.2 通过右键增加
如图4-2所示:
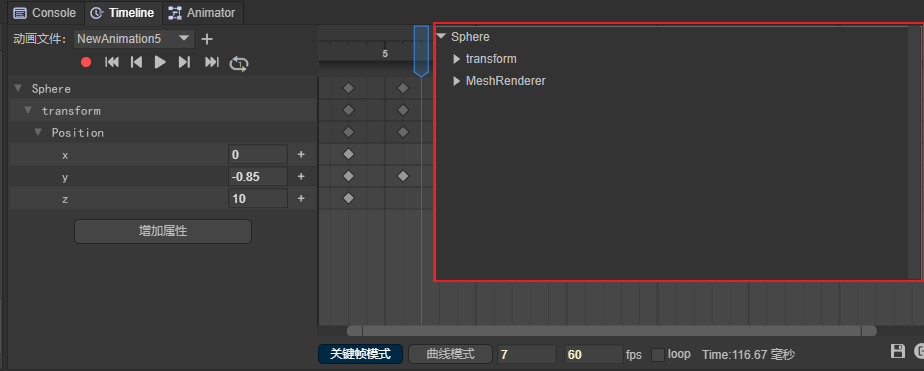
(图4-2)
4.1.3 通过录制增加
首先,点击红色的录制按钮,在刻度条变为红色时,代表此时进入到录制状态,此时通过调节右侧的Transform参数,即可在时间轴动画编辑器中添加对应的属性。操作如图4-3所示:
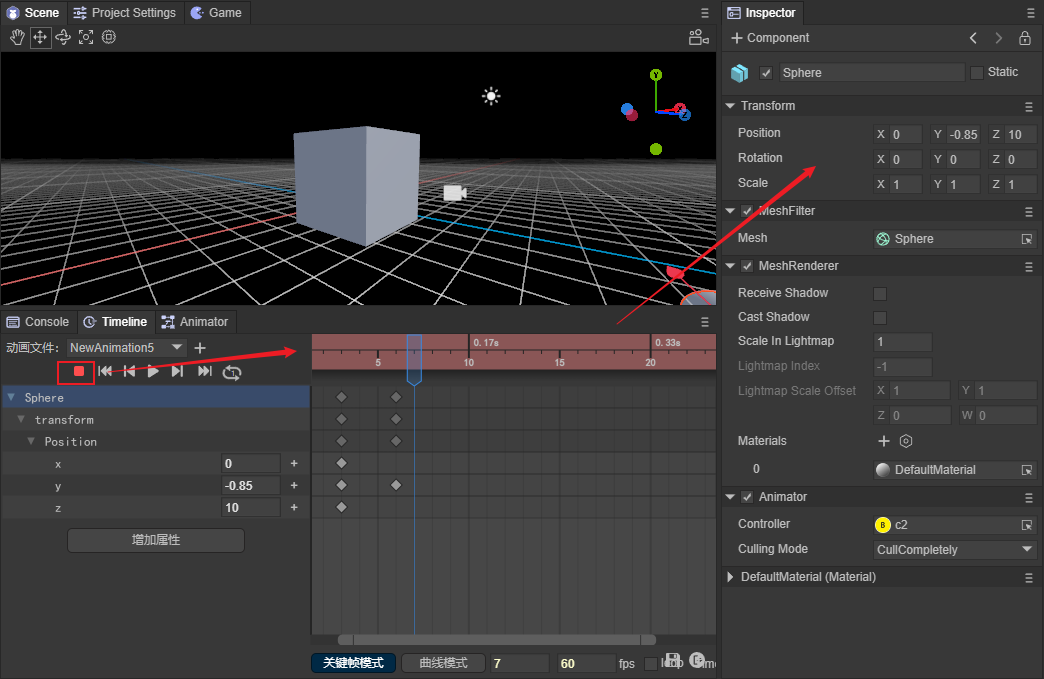
(图4-3)
2D动画属性与3D动画属性的差异:
Note
2D动画中的每一个属性值均允许单个设置。3D动画中的Vector属性不可缺少,删除也会自动补上。
2D动画默认是录制模式,3D动画需要点击录制按钮开启录制模式。
4.2 关键帧属性设置
4.2.1 属性输入框直接输入
直接在输入框输入数值。如图4-4所示:
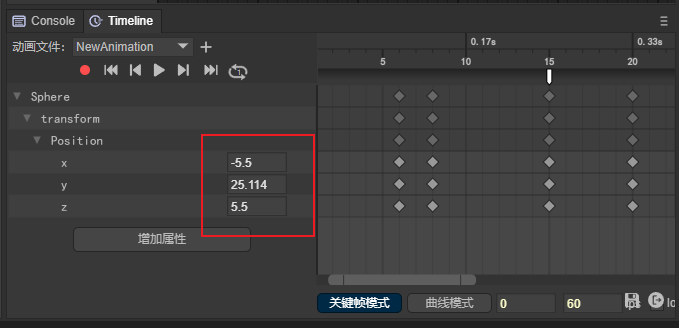
(图4-4)
4.2.2 属性输入框划动输入
将鼠标放置输入框上,待光标变为双向箭头时,按住左键后左右拖动鼠标,即可改变数值。
4.2.3 录制模式的同步输入
方式1:在录制模式下,在视图窗口拖拽输入。如图4-5所示:
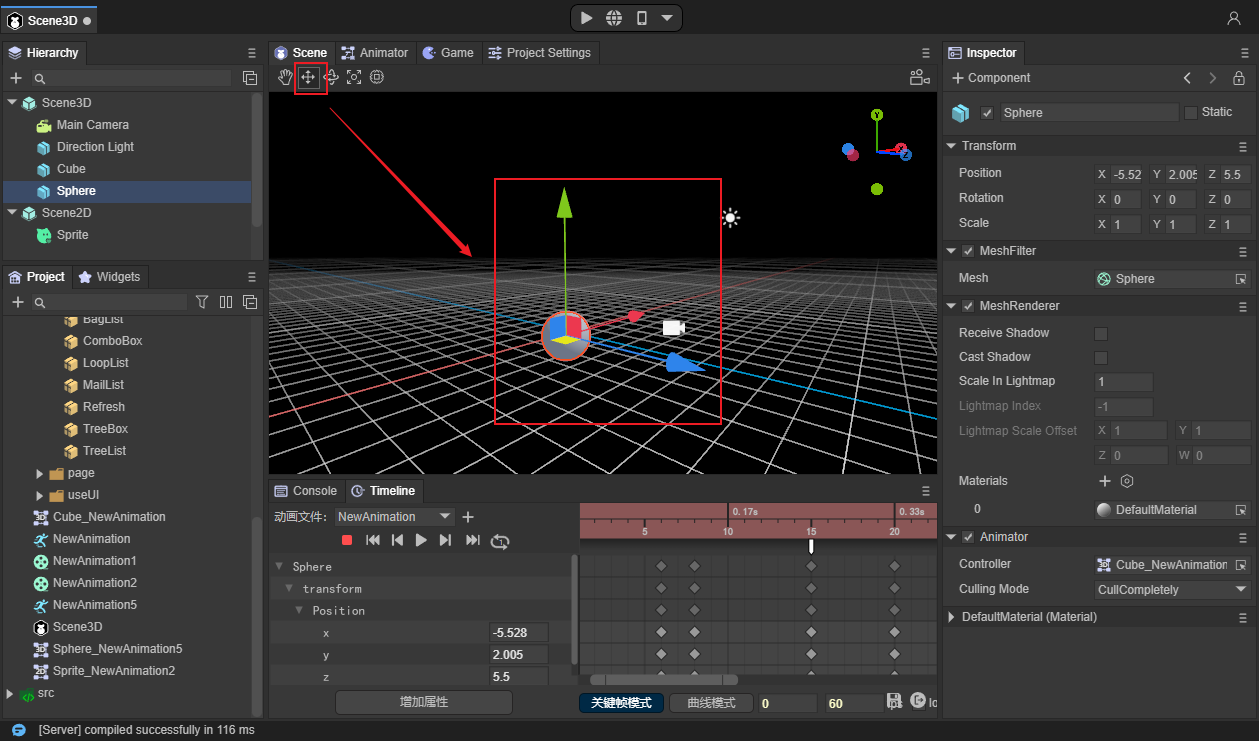
(图4-5)
方式2:在录制模式下,在属性窗口的输入。如图4-6所示:
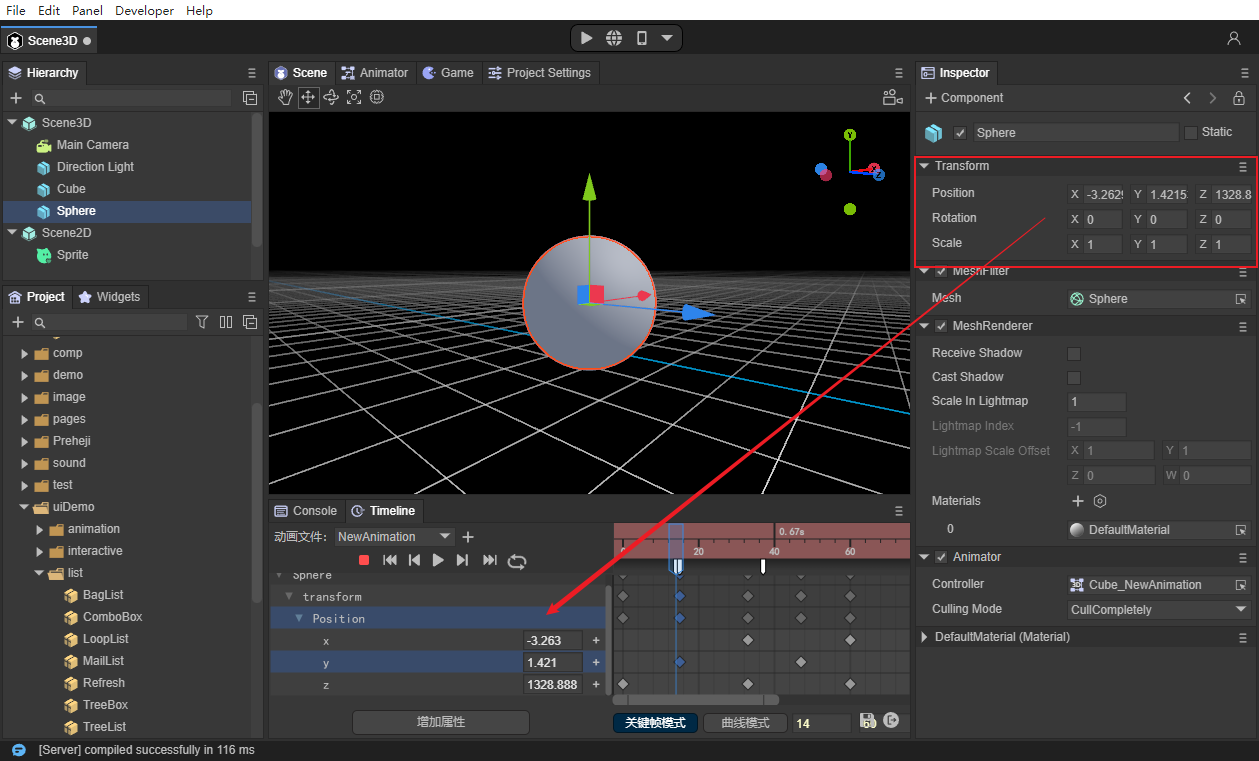
(图4-6)
五、帧面板通用操作
5.1 关键帧管理
5.1.1 添加
在动画帧面板添加:
在动画帧面板中已有属性的情况下,通过双击或鼠标右键单击如图5-1所示的区域来添加关键帧。

(图5-1)
在动画属性面板添加:
在动画属性面板中点击属性右侧的 “+” 号添加,如图5-2所示:
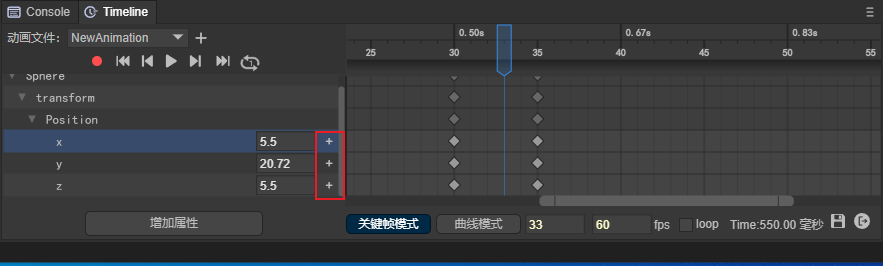
(图5-2)
5.1.2 删除
鼠标选中关键帧,通过 “delete” 快捷键或右键菜单中的“删除选中快捷键”按钮进行删除。
5.1.3 复制
鼠标选中关键帧,通过 “ctrl+C” 进行复制。
5.1.4 粘贴
鼠标选中某一空白帧,通过 “ctrl+V” 进行复制。
5.1.5 移动
鼠标选中关键帧,按住左键不放进行拖拽。
5.2 关键帧批量管理
5.2.1 批量平移
批量平移,是指对选中的关键帧整体进行水平位置移动,关键帧之间的间距保持不变。
操作方式是对关键帧进行批量选中,然后桉住鼠标左键不放,即可进行批量平移。如动图5-3所示:
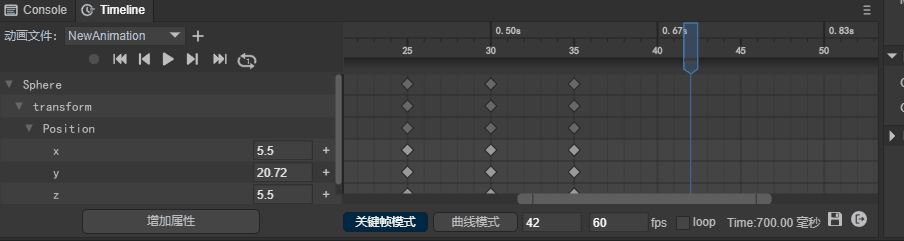
(动图5-3)
5.2.2 插入移动
插入移动是指,在选中的全部关键帧之中,每两个关键帧之间插入空白帧。所以首帧位置不变,但其后的所有关键帧间距变大或缩小。
间距增大:
选中多个关键帧,执行插入空白帧操作。如动图5-4所示:
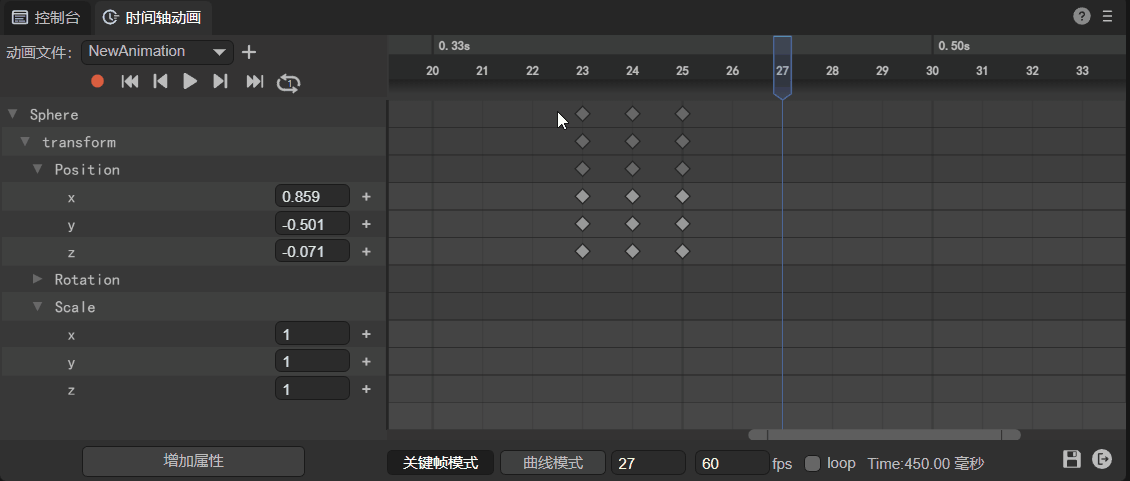
(动图5-4)
为方便理解动图5-4,采用了右键操作,但建议用快捷键F5插入空白帧。
间距缩小:
选中多个关键帧,执行删除空白帧操作。当两个关键帧之间的空白帧全部删除后,会停止删除。但不影响其它关键帧的继续删除操作。如动图5-5所示:
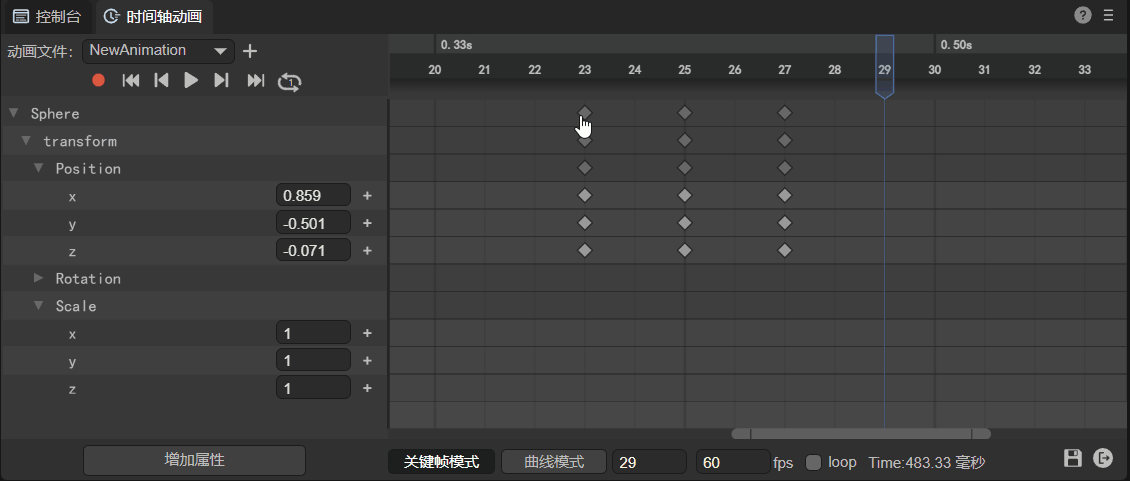
(动图5-5)
为方便理解动图5-5,采用了右键操作,但建议用快捷键Shift + F5插入空白帧。
5.2.3 批量删除
对关键帧进行批量选中,然后通过快捷键 “delete” 或右键菜单中的删除选中关键帧选项即可进行批量删除。如动图5-6所示:
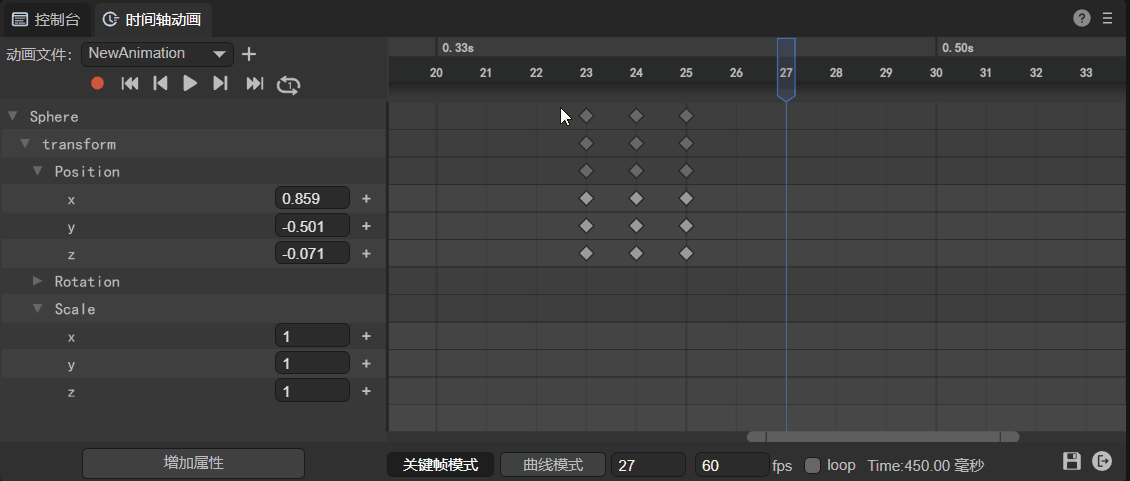
(动图5-6)
5.3 空白帧插入
5.3.1 空白帧单个插入
增加:选中某个关键帧,通过快捷键 “F5” 或右键菜单中的 “插入空白帧” 按钮。
删除:选中某个关键帧,通过快捷键 “shift + F5” 或右键菜单中的 “删除空白帧” 按钮。
5.3.2 空白帧批量插入
增加:选中多个关键帧,通过快捷键 “F5” 或右键菜单中的 “插入空白帧” 按钮。
删除:选中多个关键帧,通过快捷键 “shift + F5” 或右键菜单中的 “删除空白帧” 按钮。
5.4 动画事件
5.4.1 添加
在帧面板中如图5-7所示的区域中,可以通过双击或右键菜单中的 “添加动画事件” 按钮来添加动画事件。
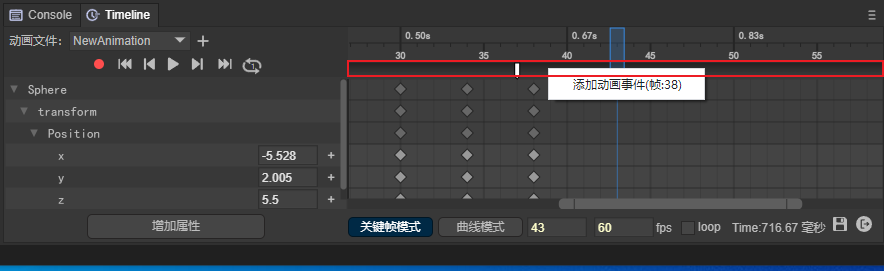
(图5-7)
5.4.2 删除
鼠标选中动画事件,可以通过快捷键 “delete” 或者右键菜单中的 “移除动画事件” 来删除动画事件。
动画事件的具体使用请看第九部分。
5.5 关键帧跳转
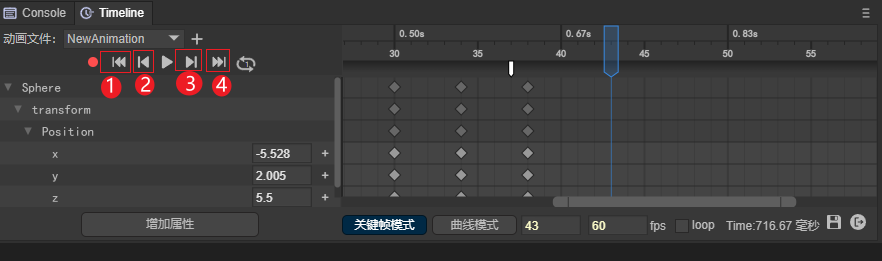
(图5-8)
跳转到首帧
点击如图5-8中的(1)所示的按钮,即可快速跳转到首帧。
跳转到上个关键帧
点击如图5-8中的(2)所示的按钮,即可快速跳转到上一帧。
跳转到下个关键帧
点击如图5-8中的(3)所示的按钮,即可快速跳转到下一帧。
跳转到尾帧
点击如图5-8中的(4)所示的按钮,即可快速跳转到尾帧。
5.6 帧面板缩放
5.6.1 滚动条缩放
左缩放:拉动左边滚动条对当前关键帧左边的帧刻度进行缩放。
右缩放:拉动右边滚动条对当前关键帧右边的帧刻度进行缩放。
滚动条如动图5-9所示:
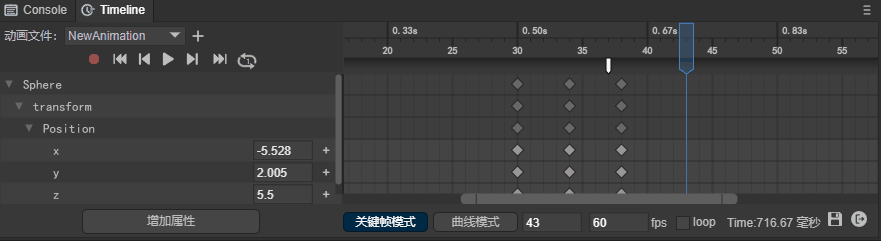
(动图5-9)
5.6.2 滚轮缩放
1、鼠标放在帧刻度上滑动滚轮,此时帧刻度以当前鼠标所在刻度处为中心进行缩放。如动图5-10所示:
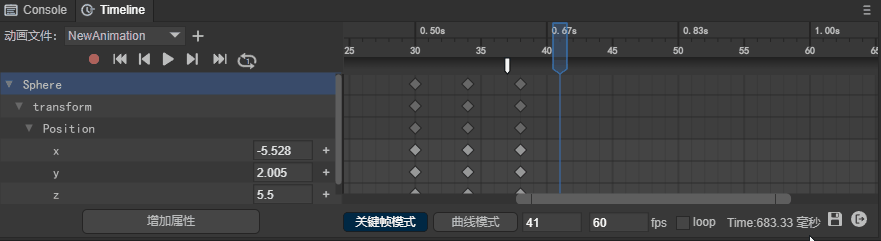
(动图5-10)
2、鼠标放在属性刻度上滑动滚轮,此时属性刻度以当前鼠标所在刻度处为中心进行缩放。如动图5-11所示:
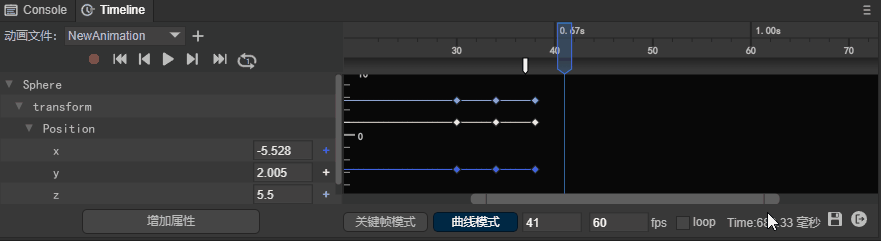
(动图5-11)
关于滚轮缩放的锁定某个刻度面板,请上翻查看3.5快捷键小节。
六、曲线模式操作
6.1 动画曲线调节
6.1.1 使用动画曲线模板
动画曲线模板可分为两种,分别是内置的曲线算法与自定义的曲线算法。
使用内置的曲线算法后,曲线不可随意调整。
使用自定义的曲线算法,曲线可以随意调整。
曲线模板打开方法:在曲线模式下右键单击关键帧,在右键菜单中单击 “使用动画曲线模板” 即可打开曲线模板界面。
Tips
内置的曲线算法仅支持2D动画。
内置的曲线算法:
Linear:线性动画,也就是匀速。以相同的速度开始以相同的速度结束。动画曲线如图6-1所示:
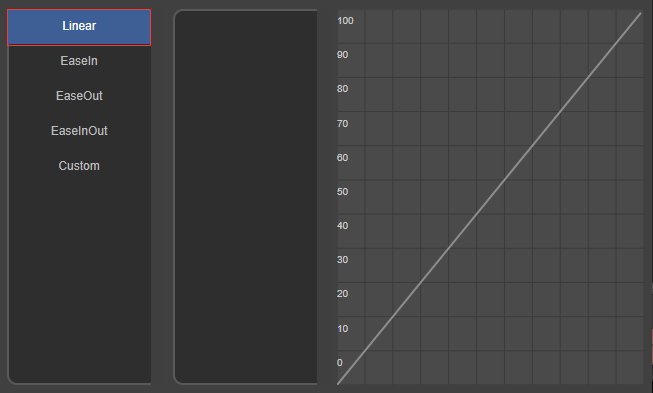
(图6-1)
EaseIn:入口缓动曲线,动画以低速开始,进行过程中一直加速。动画曲线如图6-2所示:
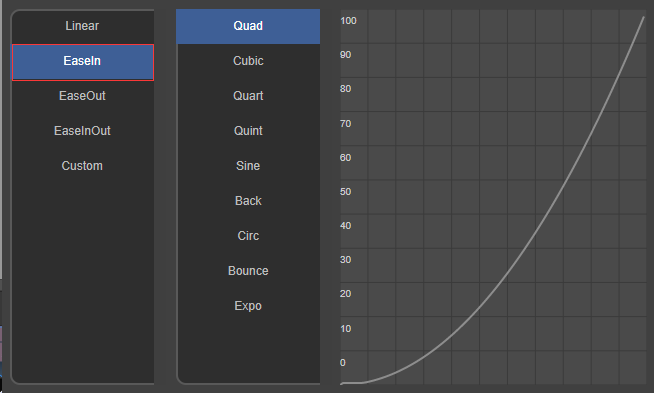
(图6-2)
EaseOut:出口缓动曲线,动画进行过程中一直减速,以低速结束。动画曲线如图6-3所示:
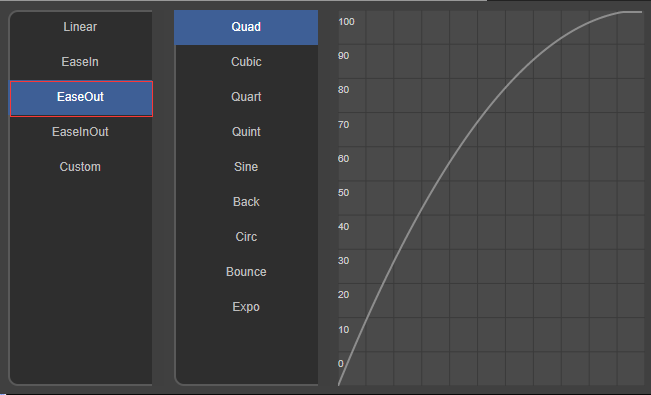
(图6-3)
EaseInOut:两边缓动曲线,动画以低速开始,加速后再减速,以低速退出。动画曲线如图6-4所示:
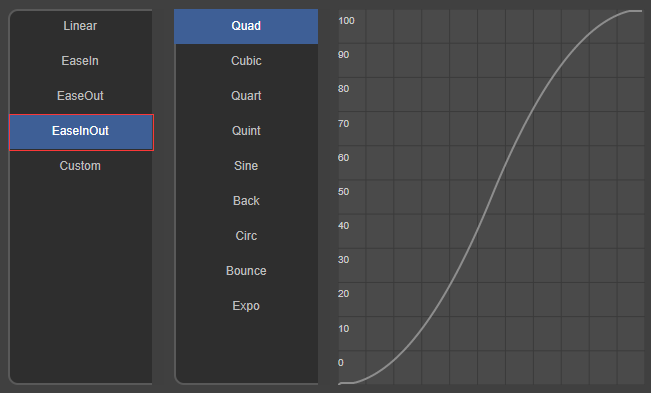
(图6-4)
自定义的曲线算法:
Custom:
如果内置的曲线模板无法满足需求,开发者可以直接在选择Custom曲线模式,然后在面板区域中修改曲线轨迹。如图6-5所示:
修改后可以将其保存下来,以便复用。
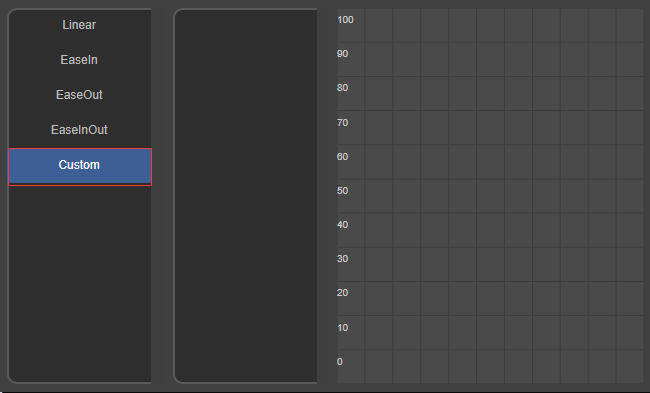
(图6-5)
6.1.2 切线调节
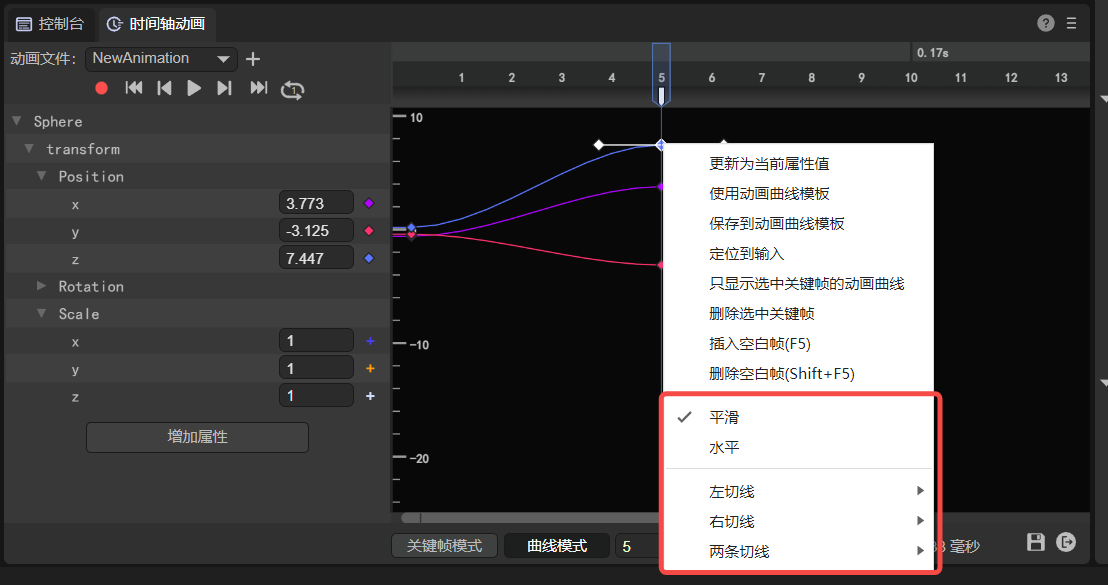
(图6-6)
权重:
默认权重:曲线权重默认值是权重总长度的三分之一处,该处为引擎优化位置,采用的是埃尔米特(Hermite)插值算法,性能较好。推荐使用。
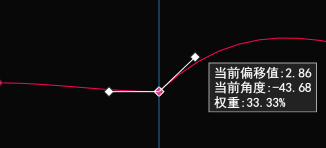
(图6-7)
自定义权重:当不勾选锁定权重时,就是自定义权重。自定义权重更加灵活,但是性能不如默认权重的性能好。
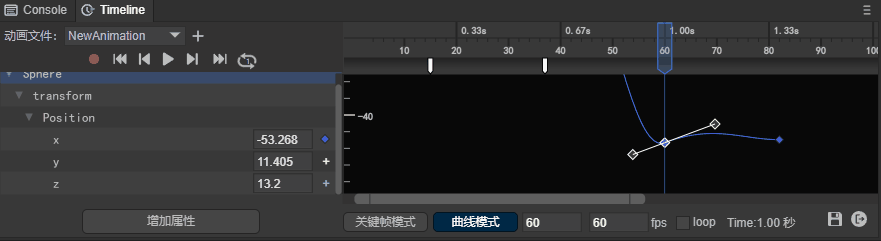
(动图6-8)
锁定权重:当使用了自定义权重后,如果想保持这个权重,可以锁定该权重,只调节切线位置。
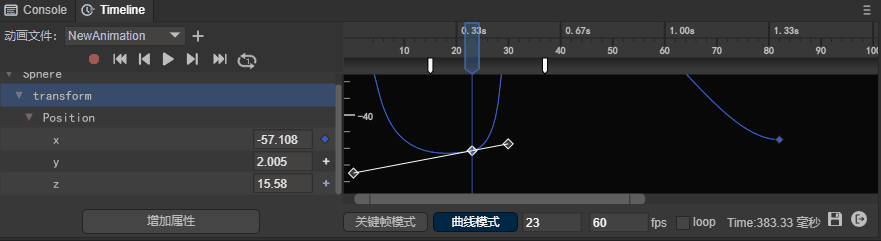
(动图6-9)
功能:
- 左切线:调节当前关键帧左侧的切线设置参数。
- 右切线:调节当前关键帧右侧的切线设置参数。
- 两条切线:调节当前关键帧俩侧的切线设置参数。
插值过渡:
linear:调整曲线角度,让曲线表现为直线形态。
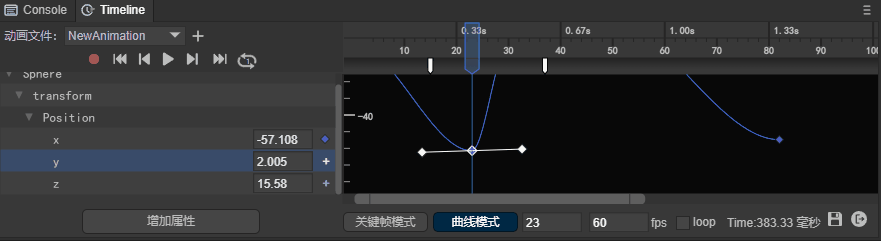
(图6-10)
constant:调整曲线角度,让曲线表现为直角折线形态。
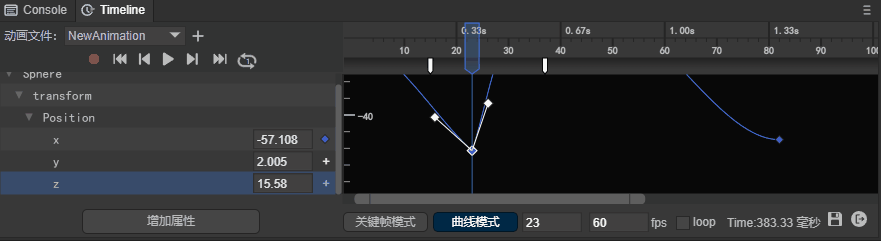
(图6-11)
6.1.3 平滑
不勾选状态:关键帧俩侧可分别设置曲线左、右切线来调节,互不影响。但是可能会出现过渡不够平滑,形成尖锐角度情况。如图6-12所示:
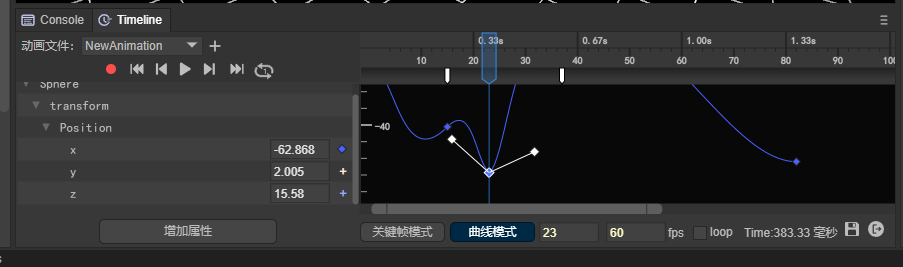
(图6-12)
勾选状态:关键帧两侧同步设置曲线切线,勾选后会使过渡更平滑。
6.1.4 水平
不勾选状态:自定义曲线切线。
勾选状态:勾选后,使曲线切线快速恢复到水平位置。
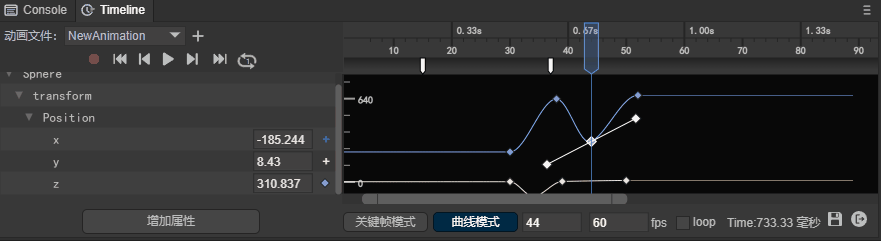
(动图6-13)
6.2 曲线定位
6.2.1 在曲线上定位输入
右键单击曲线,在右键菜单中点击 “定位到输入” 选项,即可快速定位到该曲线代表的参数。以绿色曲线为例,点击 “定位到输入” 后,即可发现绿色曲线代表的是X参数的变化。如图6-14所示:
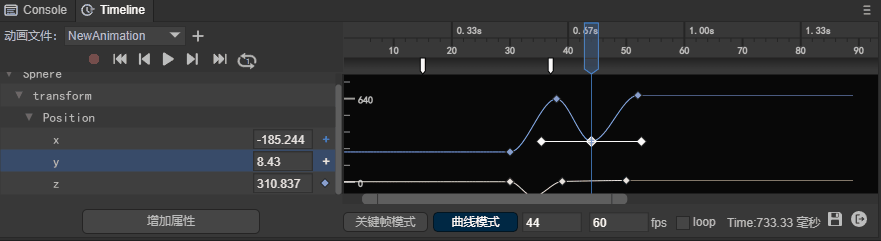
(动图6-14)
6.2.2 自动定位
当由于鼠标的一系列操作在曲线面板的显示区域中看不到曲线时,单击右键选择 “自动定位” 就可以使曲线快速显示出来。如动图6-15所示:
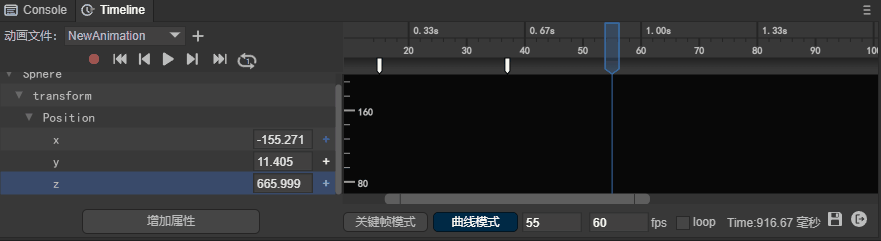
(动图6-15)
6.3 曲线显示筛选
6.3.1 在动画属性面板筛选指定曲线
在动画属面板中双击参数,可快速找到指定曲线。如动图6-16所示:
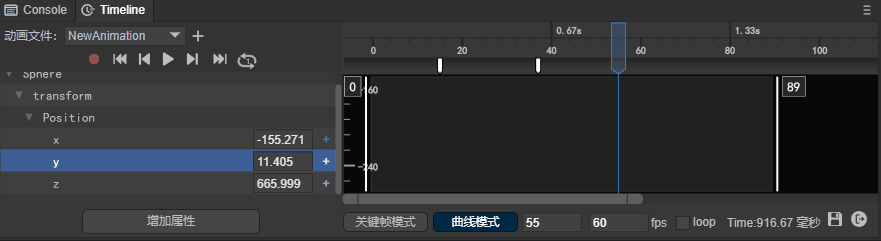
(动图6-16)
6.3.2 在曲线面板筛选指定曲线
在曲线面板中,选中某一曲线右键单击,在右键菜单中选择 “只显示当前曲线” 即可筛选到指定曲线。如动图6-17所示:
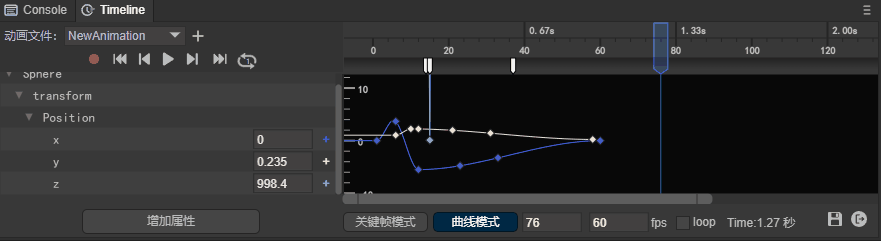
(动图6-17)
七、播放动画
7.1 动画面板播放
7.1.1 单次播放
点击播放按钮,会播放动画,默认为单次播放。
单击如图7-1所示按钮,即可播放动画。
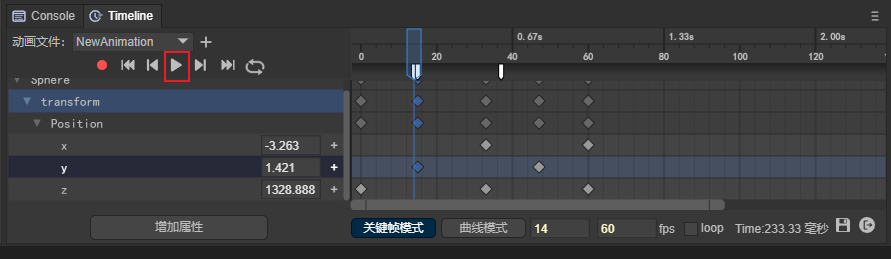
(图7-1)
7.1.2 循环播放
动画预览默认是单次播放模式,当我们看到循环图标中间有个数字1的时候,就表示处于单次播放的模式。如图7-2所示。
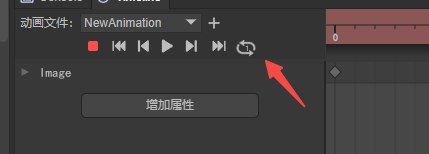
(图7-2)
点击单次播放状态按钮后,按钮处于循环图标状态,如图7-3所示,此时可无限循环播放动画。
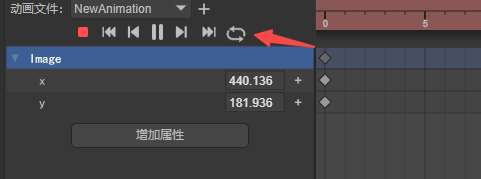
(图7-3)
7.1.3 取消循环播放
点击循环播放状态按钮后,会停止当前循环播放状态,此时循环图标中间又可以看到数字1,说明已取消循环播放,恢复到单次播放模式。
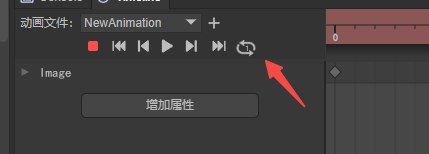
(图7-3)
需要提醒的是,单次播放模式改变为循环播放模式时,由于当前未处于播放状态,所以不会自动转变为循环播放状态。
7.2 查看运行效果
IDE内的播放预览只是动画基础效果,多数情况下,动画还配合了代码交互逻辑,此时还需要在浏览器运行,查看最终运行效果。
点击如图7-4所示按钮,查看在不同平台的预览效果。

(图7-4)
由于动画组件,不能独立播放,必须挂在场景中,所以直接运行动画所在的场景即可播放动画。
如果想独立查看动画效果,则需要建立一个动图效果的测试场景,挂在测试场景中。
7.3 运行时的循环播放
IDE里的循环播放预览,与运行时是否循环播放无关。
如果需要在运行时循环播放,需要勾选图7-5中的loop状态。
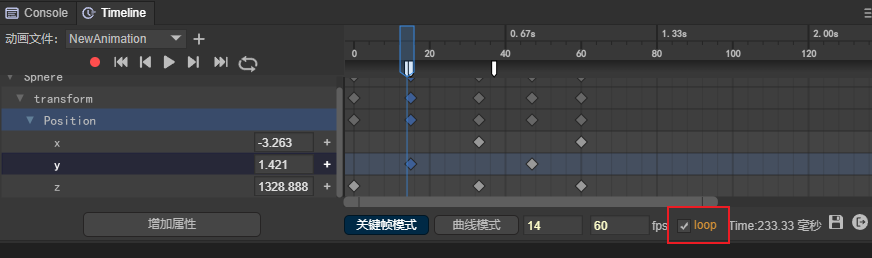
(图7-5)
不勾选loop,在运行时会单次播放。
八、其它
8.1 保存动画
如图8-1所示,点击时间轴动画编辑器下方的保存图标即可。这里要注意,如果不保存,那么运行时会按照没有保存的效果播放动画。
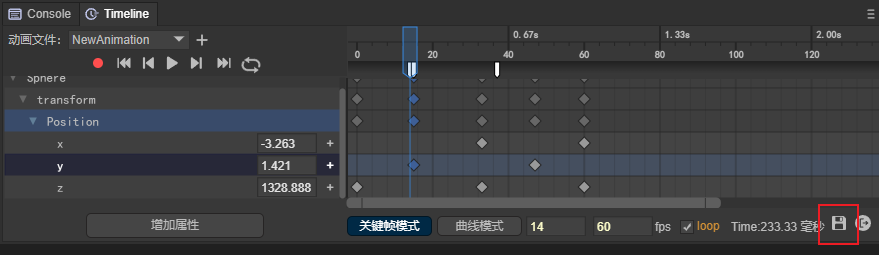
(图8-1)
8.2 退出动画编辑器
点击时间轴动画编辑器下方的退出图标即可退出动画编辑器。如图8-2所示:
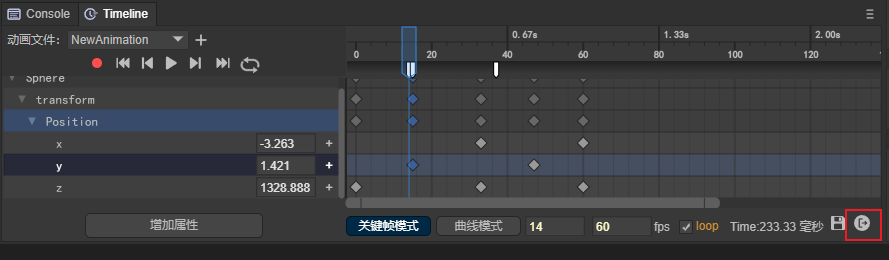
(图8-2)
8.3 快捷键总结
| 快捷键 | 作用 |
|---|---|
| F5 | 插入空白帧 |
| Shift + F5 | 删除空白帧 |
| Delete | 删除关键帧 |
| Ctrl + c | 复制关键帧 |
| Ctrl + v | 粘贴关键帧 |
| Ctrl+滚轮 | 关键帧模式下,动画属性面板与动画帧面板,同时纵向滚动 曲线模式下,锁定帧刻度面板(不缩放),以鼠标指针为中心,无限制缩放属性刻度面板的精度。 |
| Alt+滚轮 | 曲线模式下,锁定属性刻度面板(不缩放),以鼠标指针为中心,无限制缩放帧刻度面板的精度。(无限制缩放会导致当缩放拉伸到0帧可见时,不再以缩放前的鼠标指标为中心进行缩放) |
| Alt+Shift+滚轮 | 曲线模式下,锁定锁定属性刻度面板(不缩放),以鼠标指针为中心,有限制缩放帧刻度面板的精度。(始终保持以鼠标指针为中心进行缩放,当缩放拉伸至0帧可见时,禁止刻度精度缩小,只允许刻度精度放大) |
| Shift | 曲线模式下,持续按住Shift键,可以使得移动关键帧,始终保持水平方向位移,单个与批量移动均有效。 |
| Ctrl | 曲线模式下,持续按住Ctrl键,可以使得移动关键帧,始终保持垂直方向位移,单个与批量移动均有效。 |
九、使用动画事件
在5.4小节中介绍了动画事件添加和删除的操作,我们看看如何使用动画事件
9.1 属性设置
当添加动画事件后,点击白色事件图标,可以在IDE后侧属性面板中设置动画事件属性,如图9-1所示
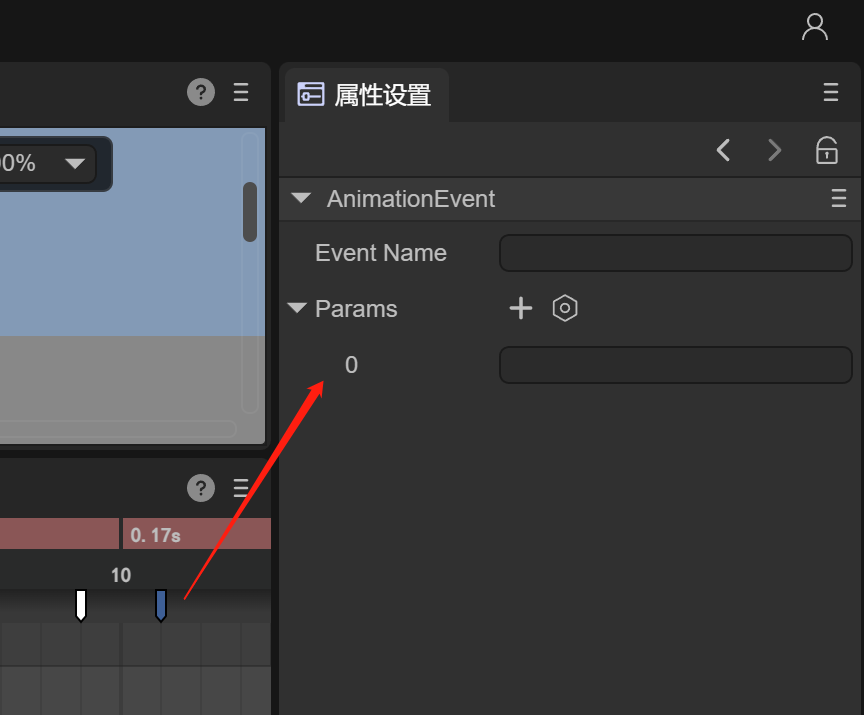
(图9-1)
Event Name:在脚本中调用的事件方法名
Params:在脚本中调用事件方式时的传参(字符串),可以设置多个
如图9-2所示,例如对此事件添加一个 “event1” 方法名,添加两个参数,"a", "1",点击下面的保存
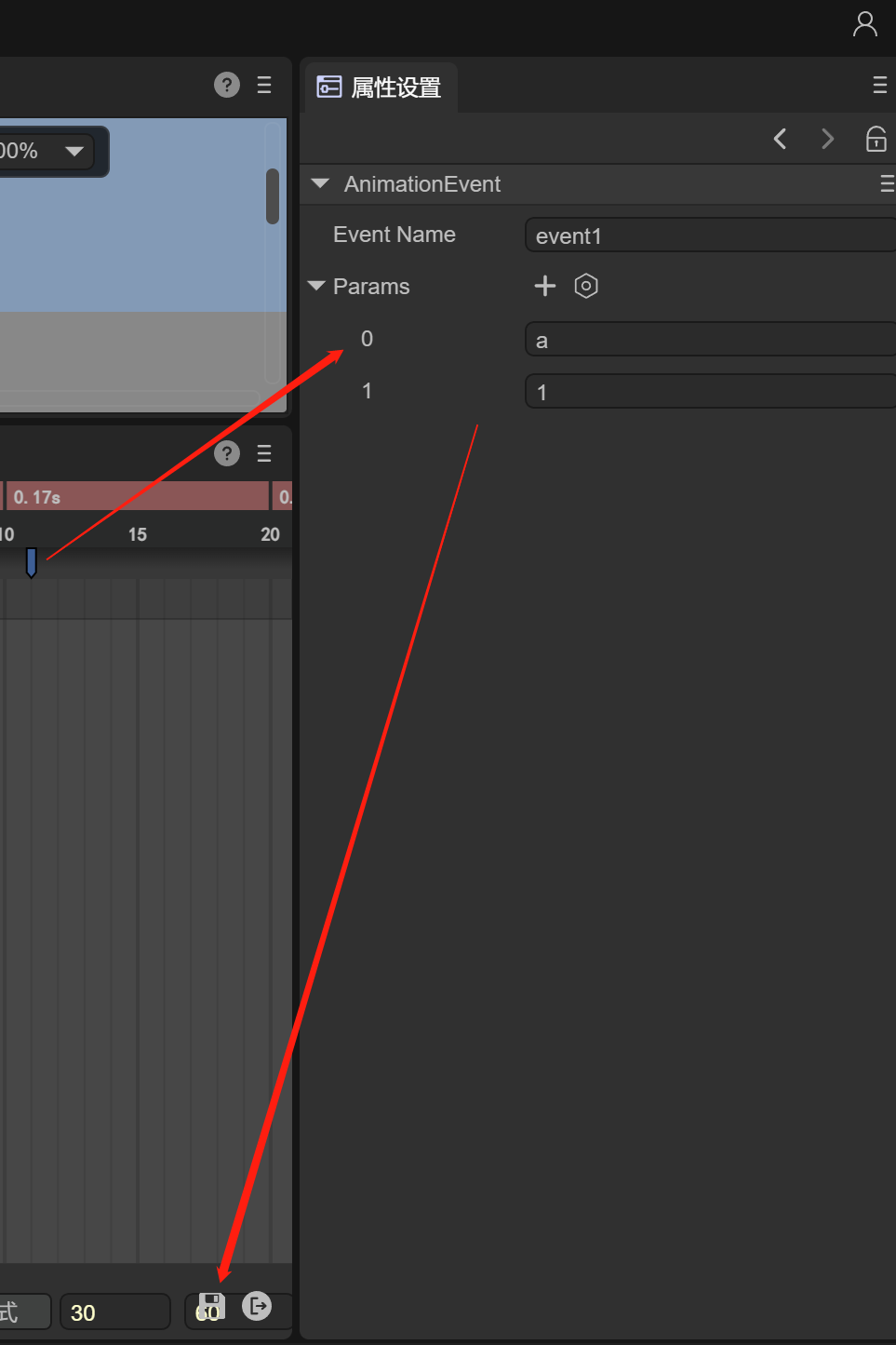
(图9-2)
9.2 脚本中监听
通过设置动画事件属性后,要想监听到事件和参数,需要在动画节点上添加脚本。
我们通过动图9-3,来看看如何为一个动画节点添加脚本
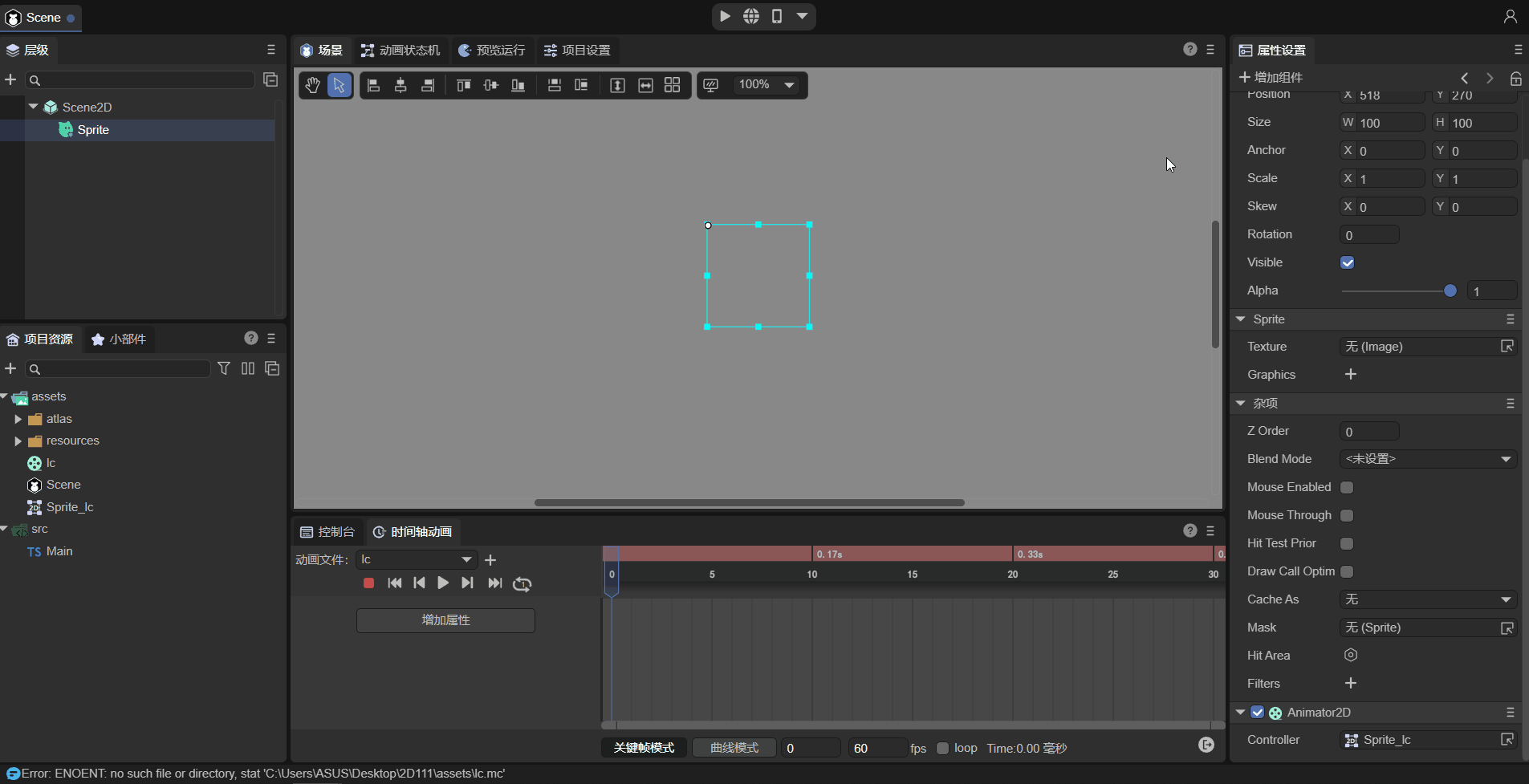
(动图9-3)
添加脚本后,就可以在脚本中监听到事件和参数了,脚本代码如下:
const { regClass, property } = Laya;
@regClass()
export class Script extends Laya.Script {
//declare owner : Laya.Sprite3D;
constructor() {
super();
}
event1(p1:any, p2:any): void {
console.log("event1",p1,p2);
}
}在脚本中创建event1的方法和接收两个参数,最后我们来运行动画,看看运行结果:

(图9-4)